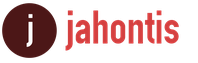Sie haben einen falschen PIN-Code eingegeben. Installation des egais Universal-Transportmoduls
Um eine Verbindung zu EGAIS Retail herzustellen (im Hinblick auf die Bestätigung des Kaufs), müssen Sie:
1.
2. Installieren Sie den Unified JaCarta-Client entsprechend der Bitstufe Ihres Betriebssystems (32-Bit oder 64-Bit).
3. Installieren Sie die neueste Version von JAVA.
4. Installieren Sie die Komponente „Fsrar-Crypto 2“
5. Verfügbarkeit des INTERNET EXPLORER-Browsers Version 9 und höher.
Installationsvorgang:
1. Gehen Sie über den INTERNET EXPLORER zur Website egais.ru und klicken Sie auf „Anmelden“. persönliches Büro", dann müssen Sie auf "Lesen Sie die Bedingungen und überprüfen Sie deren Einhaltung" klicken.
2. Klicken Sie auf „Scan starten“.
3. Wenn ein Fenster erscheint (siehe Abbildung unten), aktivieren Sie das Kontrollkästchen und klicken Sie auf „AUSFÜHREN“. 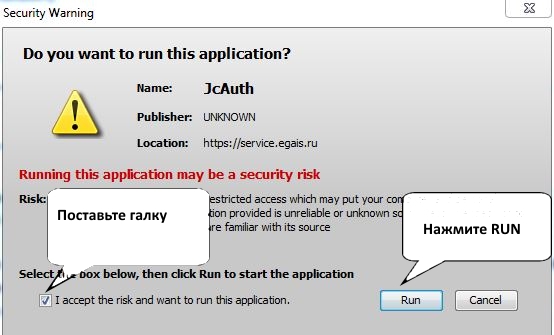
4. Wenn Sie bei der Prüfung nicht alle Schritte abgeschlossen haben, laden Sie die vorgeschlagenen Softwarekomponenten herunter und installieren Sie sie.
5. Nach erfolgreicher Systemprüfung erscheint die Schaltfläche „Gehe zu Ihrem persönlichen Konto“, klicken Sie darauf.
6. Geben Sie den PIN-Code des Containers ein, in dem Sie das CEP für EGAIS aufgezeichnet haben (Standard-PIN-Code ist 0987654321). 
7. Klicken Sie auf „Zertifikate anzeigen“, wählen Sie dann „Zertifikat Ihrer Organisation“ und Sie werden zu Ihrem persönlichen EGAIS-Konto weitergeleitet.
8. In Ihrem persönlichen Konto müssen Sie ein zusätzliches RSA-Zertifikat zur Identifizierung in EGAIS und einer sicheren Verbindung zum Server erwerben.
9. Gehen Sie zum Abschnitt „Schlüssel abrufen“. 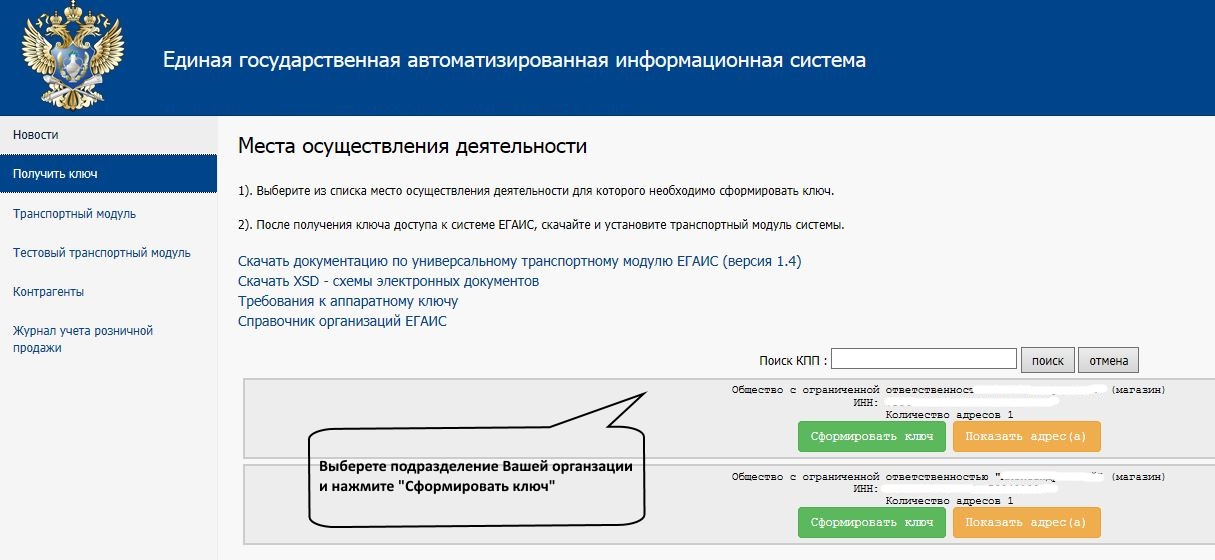
9. Wählen Sie die Abteilung aus, für die Sie ein Zertifikat generieren möchten, und klicken Sie auf „Schlüssel generieren“.
Bitte beachten Sie, dass die TIN-KPP-Kombination für jede Abteilung eindeutig sein muss.
Wenn Sie mehrere Abteilungen haben, müssen Sie für jede Abteilung einen RSA-Schlüssel auf einem separaten JaCarta-Medium mit EPC generieren.
Wenn Ihr Gerät nicht oder mit falschen Angaben angezeigt wird, müssen Sie sich an die Lizenzbehörde Ihrer Region wenden und darum bitten, das Gerät (am Geschäftssitz) zum FSRAR-Lizenzregister hinzuzufügen.
Wenn Ihre Organisation nicht auf der Liste steht, bedeutet das, dass Ihre Organisation keine Lizenz zum Verkauf von Alkohol besitzt oder Sie ein Einzelunternehmer sind.
Um eine Organisation oder einen einzelnen Unternehmer hinzuzufügen und einen RSA-Schlüssel dafür zu erhalten, müssen Sie diesen im Abschnitt „Gegenparteien“ hinzufügen. 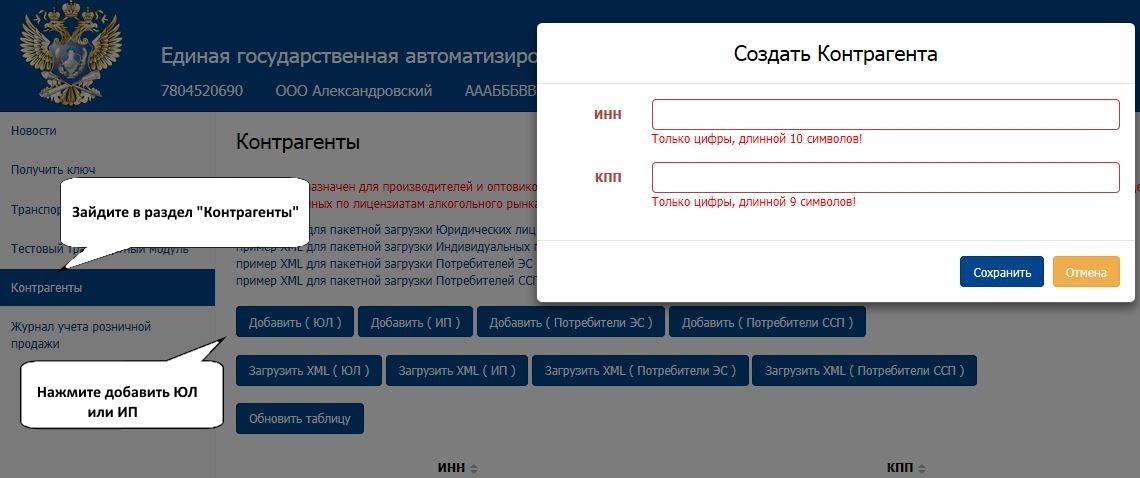
10. Klicken Sie im nächsten Fenster ebenfalls auf „Schlüssel generieren“ 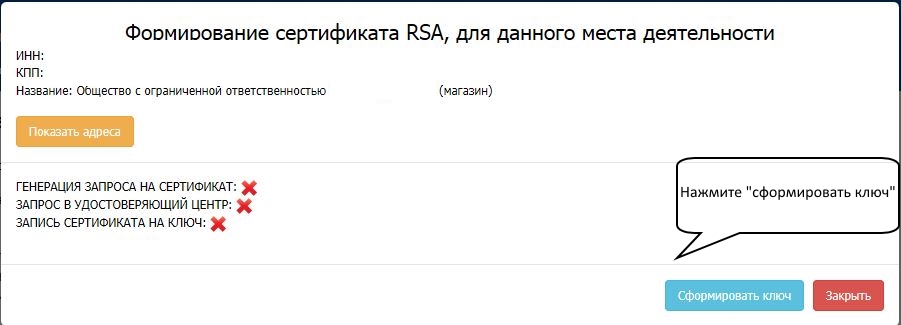
11. Geben Sie den PKI-PIN-Code ein (Standard-PIN-Code ist 11111111). 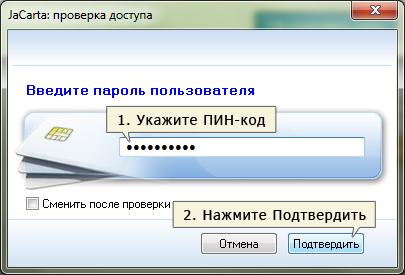
12. Als Ergebnis wird ein RSA-Schlüssel in JaCarta geschrieben.
Teilen Sie Ihren Lieferanten die RSA-Schlüsselnummer mit.
So zeigen Sie die RSA-Schlüsselnummer an:
— Öffnen Sie das Dienstprogramm „Unified JaCarta Client“.
- Klicken Sie unten links auf „Gehe zum „Verwaltungsmodus“.
- Gehen Sie zur Registerkarte PKI. 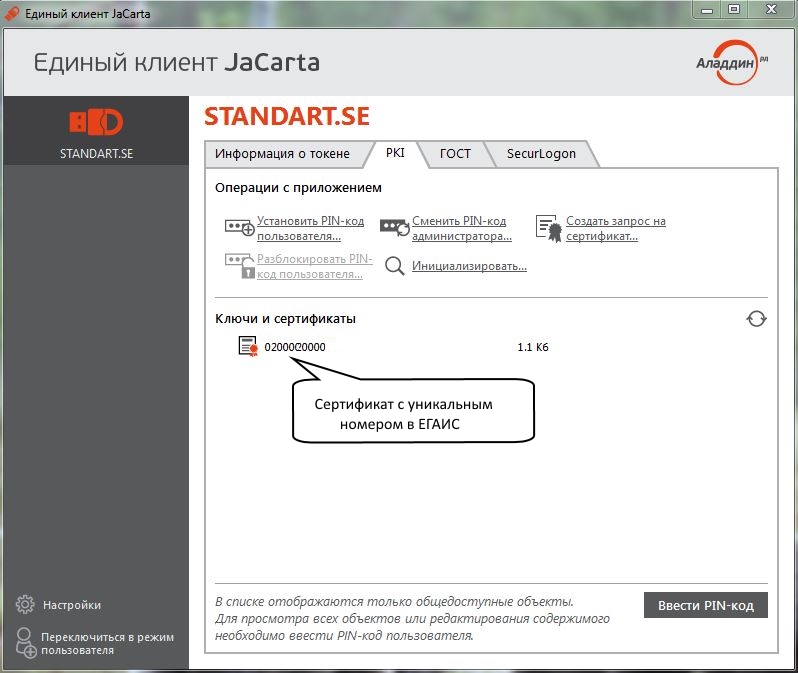
13. Gehen Sie anschließend in Ihrem persönlichen Konto zum Bereich „Transportmodul“ bzw. „Transportmodul testen“. Abhängig davon, welche Version von EGAIS UTM Sie zum Testen oder zum Kampf installieren möchten. 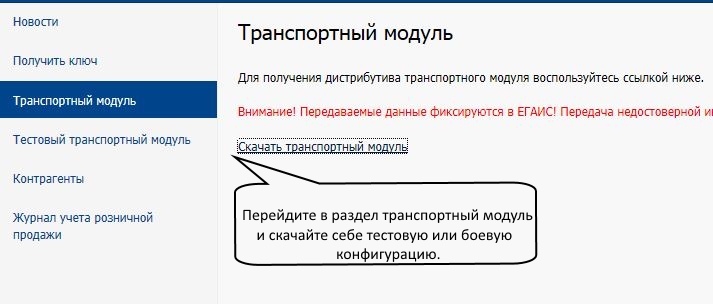
14. Führen Sie die heruntergeladene Installationsdatei für das EGAIS-Transportmodul (UTM) aus und klicken Sie auf „Weiter“.
Standardmäßig wird UTM auf dem Laufwerk „C“ installiert; es ist besser, den Installationspfad nicht zu ändern. 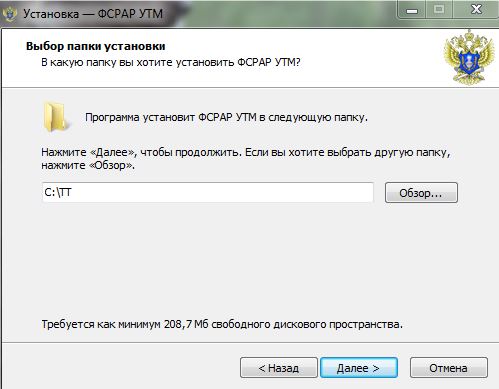
15. Nach der Installation von UTM öffnet sich folgendes Fenster: 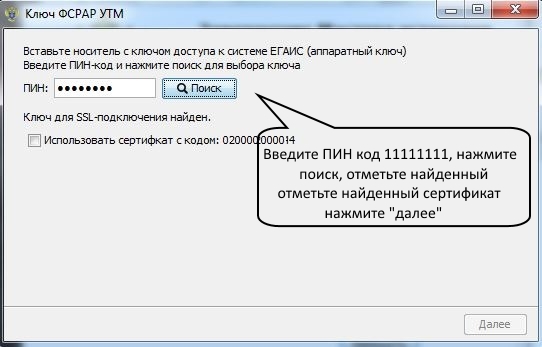
16. Geben Sie den RSA-Schlüssel-PIN-Code ein (Standard-PIN-Code ist 11111111) und klicken Sie auf „Weiter“.
17. Im nächsten Schritt prüft UTM die Verbindung zum Server. 
Wenn der Test fehlschlägt, versuchen Sie es erneut, bis er erfolgreich ist.
Wenn der Test immer noch fehlschlägt, bedeutet das, dass am EGAIS-Server gearbeitet wird und die UTM-Installation nach einiger Zeit wiederholt werden muss.
Wenn die Verifizierung erfolgreich ist, gelangen Sie zum nächsten Fenster.
18. Im nächsten Fenster fordert UTM einen PIN-Code vom CEP-Schlüssel an (Standard-PIN-Code ist 0987654321).
Wählen Sie das Zertifikat Ihrer Organisation aus und klicken Sie auf „Weiter“. 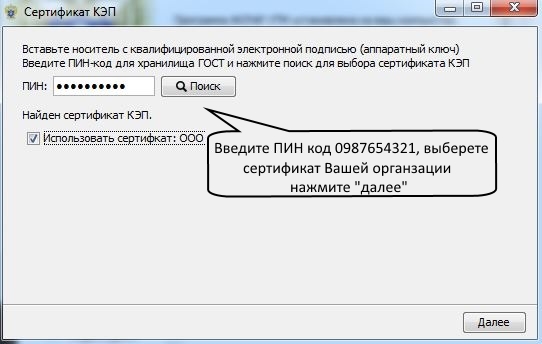
19. Am letzte Stufe, UTM schließt die Installation der erforderlichen Komponenten ab. 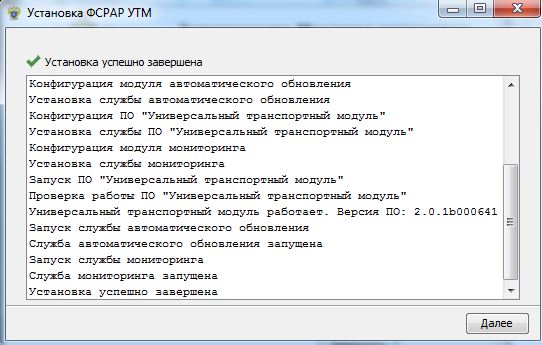
20. Als Ergebnis sollten sechs Verknüpfungen zum Starten von UTM auf dem Desktop erscheinen. 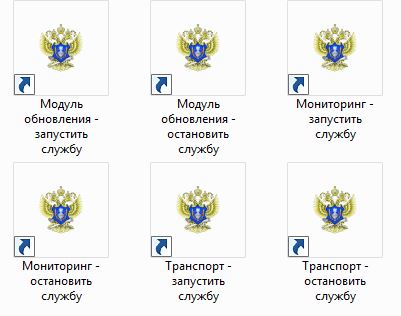
Wenn Sie den PC einschalten oder neu starten, müssen Sie drei Verknüpfungen mit dem Wort „Ausführen“ starten.
UTM EGAIS ist installiert.
21. Als nächstes müssen Sie Ihr Warenbuchhaltungssystem konfigurieren, das mit UTM EGAIS arbeiten kann.
Informationen zur Einrichtung Ihrer Buchhaltungssysteme erhalten Sie beim Anbieter dieses Systems.
UTM EGAIS ist ein universelles Transportmodul, ansonsten ein Programm, das darauf ausgelegt ist, verkauft zu werden alkoholhaltige Produkte und Fixierung in einem numerischen Wert für die Abrechnung Staatssystem(EGAIS) FS für erfolgreiche Kontrolle alkoholische Produkte An Alkoholmarkt Länder.
Dieses Programm lässt sich sehr einfach auf jedem persönlichen PC einer Organisation installieren, die alkoholische Getränke verkauft. Sämtliche Daten werden in Form von XML-Dateien erfasst und ohne Weitergabe direkt an die Aufsichtsbehörden übermittelt. Alle Vorgänge werden nur durchgeführt, wenn Sie über Ihre eigenen verfügen elektronische Unterschrift(CEP) basierend auf Bundesgesetz № 63.
Nachdem Sie das Programm heruntergeladen haben, müssen Sie das System testen und einen KEP erhalten und erst nach diesen Vorgängen den Handel durchführen.
Über das Gesetz
Am 24. Juni 2015 genehmigte die Regierung Änderungen des Bundesgesetzes Nr. 171 „Über die staatliche Regulierung von Produktion und Umsatz“. Ethylalkohol, alkoholische und alkoholhaltige Produkte und zur Begrenzung des Konsums (Trinkens) alkoholischer Produkte.“
Die Änderungen betrafen Hersteller von Bier, Apfelwein, Poiret und Met mit einem Volumen von mehr als dreihunderttausend Dollar (die Registrierung erfolgt ab dem 1. Juli 2015) sowie den Großhandel mit alkoholischen Getränken und den Einzelhandel in städtischen und ländlichen Gebieten Abrechnungen (Erfassung erfolgt ab 1. Juli 2016) .
Das System selbst ist für den Verkäufer sehr praktisch, weil... ermöglicht es Ihnen, Ihre eigenen Buchhaltungssysteme selbstständig zu modifizieren, Mitarbeiter zu schulen und anschließend Geschäftsprozesse aufzubauen. Und was am wichtigsten ist: Alle Daten liegen jetzt in elektronischer Form und nicht auf Papier vor.
Bis zur obligatorischen Registrierung kann der Installer des Programms das Programm jederzeit stoppen und es später erneut versuchen. Gleichzeitig werden alle zum Testen eingegebenen Daten nicht in die offiziellen Aufzeichnungen aufgenommen, sondern bleiben getestet und werden dann auf Null zurückgesetzt.
Es ist wichtig, dass für die Einrichtung des Programms kein an die ROS gerichteter Antrag auf Regulierung von Alkoholprodukten erforderlich ist und die Verbindung über ein persönliches Konto auf der EGAIS-Website erfolgt.
Verbindung zum System
Voraussetzungen für das Betriebssystem Windows 7 oder höher sind erforderlich, damit das System mit Ihren Daten arbeiten kann, und der letzte Link ist eine verstärkte qualifizierte elektronische Signatur (auf der Karte).
Die Strafen selbst für Beamte: von 10.000 bis 15.000 Rubel, für juristische Personen von 150.000 bis 200.000 Rubel. Und generell organisieren Lieferanten alkoholischer Getränke künftig keine Lieferungen an Unternehmen, die nicht an das EGAIS-System angeschlossen sind.
Installation
- Das Verifizierungssystem fordert Sie auf, Fsrar-Crypto 2 und Windows 10 zu installieren. Ändern Sie dazu die Browsereinstellungen von Microsoft Edge auf „Internet Explorer verwenden“. Mit anderen Betriebssystemen sollte es keine Zwischenfälle geben und Sie können das vorgeschlagene FSRAR-CRYPTO problemlos in Ihrem persönlichen Konto auf der EGAIS-Website installieren. (Wenn deinstallierte Software erkannt wird, zeigt das System eine Meldung an: Die Softwarekomponente, die mit elektronischen Signaturen arbeitet, ist nicht installiert oder funktioniert nicht ordnungsgemäß. Laden Sie (Fsrar: Crypto) herunter. Sie laden es herunter, installieren es und es treten keine weiteren Probleme auf. Stellen Sie nach der Installation sicher, dass Sie dies überprüfen, indem Sie dieselbe Karte extrahieren und anschließen und sie mit der Software identifizieren. (Dieselbe Karte sollte sich ausschalten und im Programmfenster erscheinen.) Wenn dies nicht der Fall ist, installieren Sie sie neu (Fsrar: Crypto).
Schließen Sie die EGAIS-Website nicht, wenn die Überprüfung abgeschlossen ist. Sie benötigen sie weiterhin.
- Sie stecken Ihre elektronische Signatur, die sich auf der Karte befindet, in das Computergehäuse, gehen dann zur EGAIS-Website und installieren sie Software, befindet sich auf der Registerkarte „Persönliches Konto“. Um den Kryptoschlüssel oder Jacarta zu bestätigen, müssen Sie in Ihrem persönlichen Konto auf die Registerkarte „Lesen Sie die Bedingungen und prüfen Sie deren Einhaltung“ klicken. Das System überprüft Ihr Betriebssystem, Ihren Browser (bemerkenswert ist, dass normalerweise der Internet Explorer verwendet wird), eine Softwarekomponente, die bei der Arbeit mit elektronischen Signaturen hilft, und überprüft den Hardwareschlüssel. Der Hardwareschlüssel ist JaCarta selbst.
- Nachdem Sie alle für den Erhalt einer elektronischen Signatur erforderlichen Punkte erfolgreich bestanden haben, klicken Sie in Ihrem persönlichen Konto auf „Testzertifikat anfordern“. Im Feld INN müssen Sie die INN der Organisation und im Feld E-Mail Ihre E-Mail-Adresse eingeben, auf die Sie eine Antwort erhalten sollen. Laden Sie dann den Generator herunter, um eine Anfrage zu generieren. Es wird als Hyperlink auf der Seite im selben Tab angezeigt. Auch für den Generator müssen Sie die Anleitung herunterladen, um zu verstehen, wie er funktioniert. (In den Anweisungen werden Sie aufgefordert, einen einzelnen Client für die Karte über einen auf der Website bereitgestellten Link herunterzuladen. Befolgen Sie alles wie in den Anweisungen beschrieben. Laden Sie den einzelnen Client herunter.
Entpacken Sie alle Dateien in einen Ordner, damit Sie später nicht mehr suchen müssen, wo Sie sie haben und was sie sind.
Geben Sie im Java-Abfragegenerator nach dem Neustart des Computers unbedingt die Details Ihrer Organisation, E-Mail, Steueridentifikationsnummer und Kontrollpunkt ein. Speichern Sie alle Daten dort, wo Sie die Dokumentation haben. Geben Sie zum Generieren Ihren PIN-Code ein. Nachdem die Generierung abgeschlossen ist, werden Sie aufgefordert, die Anforderungsdatei an die Zertifizierungsstelle zu senden – tun Sie dies. Dies geschieht wie folgt:
- Gehen Sie auf der EGAIS-Website zurück zu Ihrem persönlichen Konto, das Sie nicht geschlossen haben. Laden Sie im Feld „Generierte Anfrage herunterladen“ die Anfrage von dort herunter, wo Sie sie gespeichert haben.
Das Ende der Generierung dauert einen Werktag. Sollte dies nicht geschehen, können Sie sich per E-Mail und Steuer-ID anmelden, ohne eine Anfrage zu generieren. - Geben Sie nach der Ausstellung des Zertifikats Ihre E-Mail-Adresse und persönliche Identifikationsnummer ein, laden Sie das Zertifikat herunter und überprüfen Sie unbedingt alle darin angegebenen Daten. Speichern Sie es im Ordner mit all Ihren Dateien.Die Registrierung des Zertifikats ist über dasselbe Programm erforderlich, über das die Anfrage gestellt wurde.
Zukünftig wird nach allen durchgeführten Vorgängen Ihr persönliches Konto erstellt und Sie können den erforderlichen Schlüssel über das vorgeschlagene Zertifikat erhalten, das Sie erhalten und in das System hochgeladen haben. Wenn Sie keine Informationen über den Standort Ihrer Produkte haben, wenden Sie sich an die Regulierungsbehörde für die Herstellung von Ethylalkohol oder an die Behörde der konstituierenden Einheit der Russischen Föderation, in der Sie ansässig sind. Der Zugangsschlüssel zum EGAIS-System ist für jede Abteilung individuell (wenn Sie mehrere Geschäfte haben). Alle mit Jacarta verbundenen PIN-Codes mussten von der Organisation bereitgestellt werden, die die Karte ausstellte.
Um zu überprüfen, ob Universal korrekt installiert ist, müssen Sie zu http://localhost:8080/ gehen. in Ihrem Browser und überprüfen Sie jeden Installationsschritt automatisch.
Schritt 1. Öffnen Sie das Startmenü
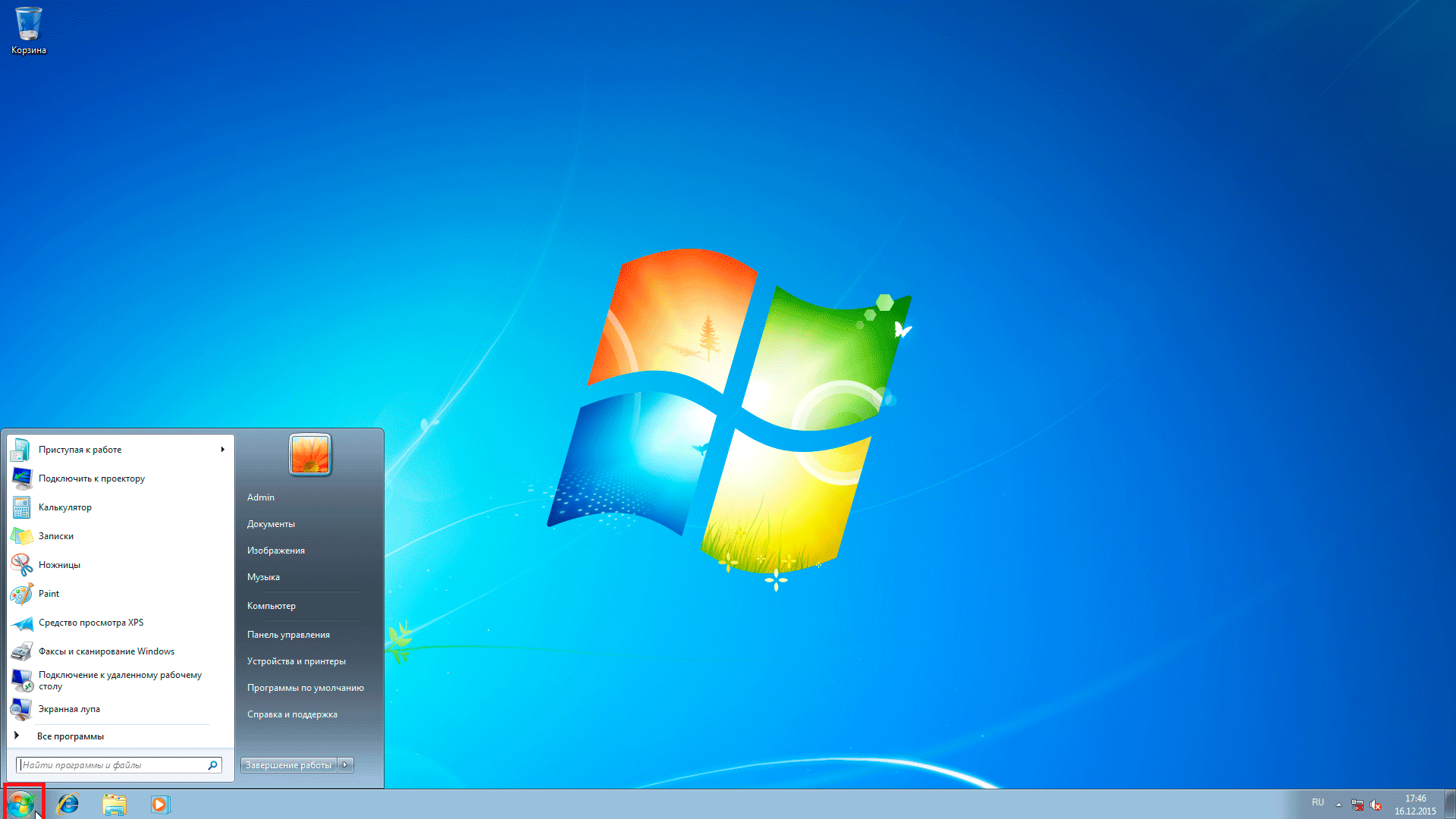
Schritt 2. Klicken Sie in das Feld „Suchen“ (Programme und Dateien suchen)
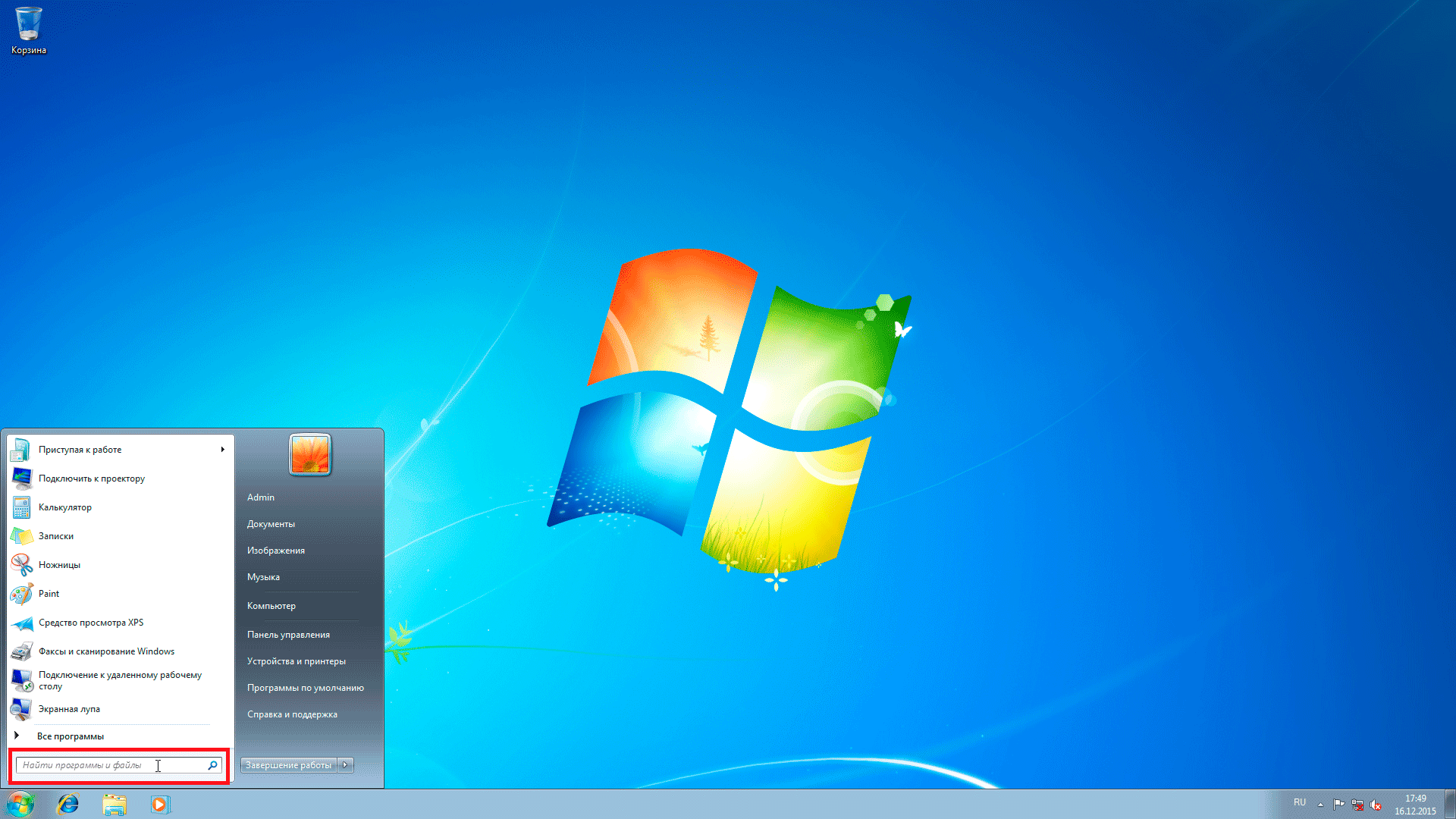
Schritt 3. Schreiben Sie dorthin Englische Sprache"Internet"
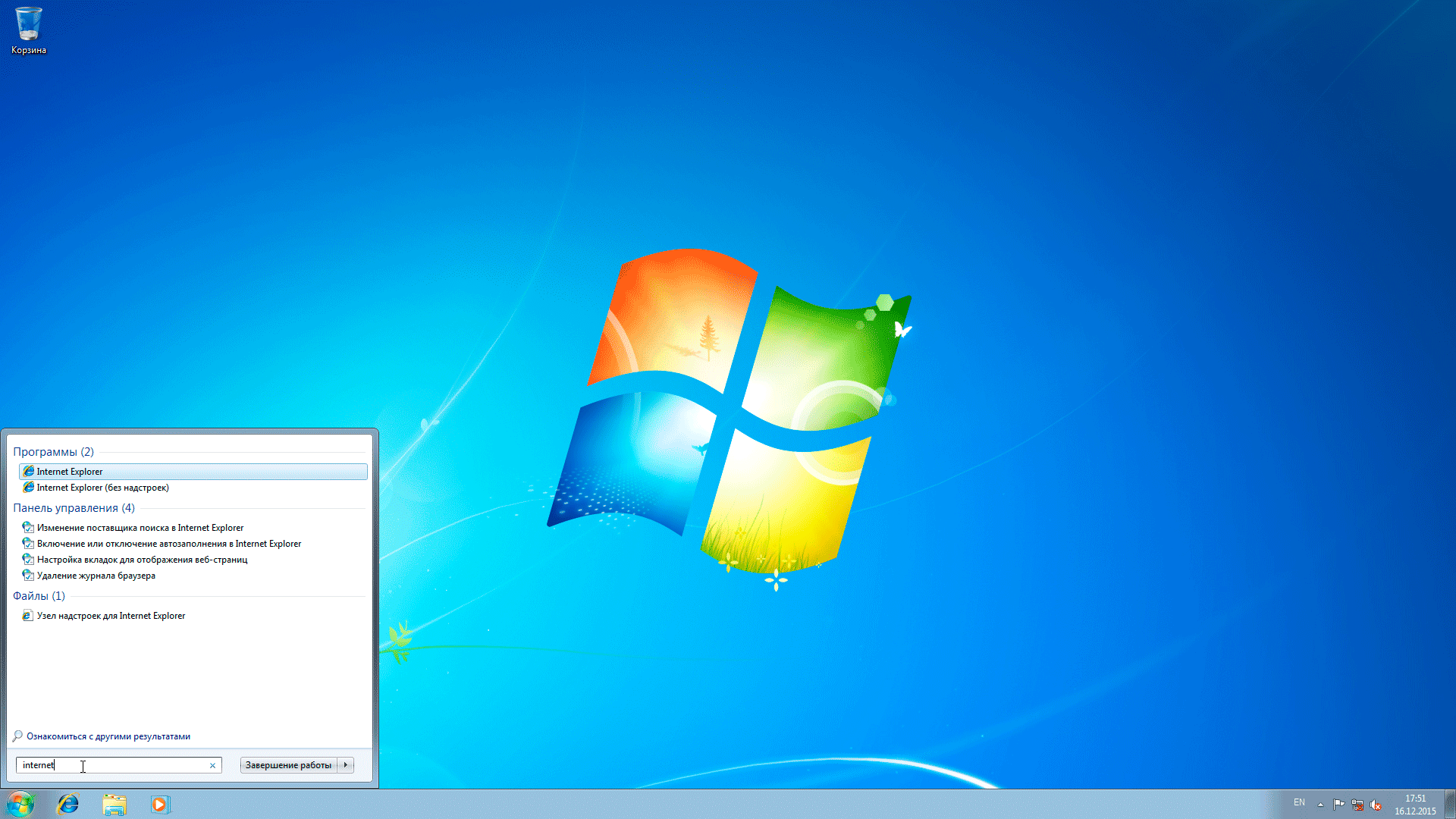
Schritt 4. Wählen Sie „Internet Explorer“, klicken Sie mit der rechten Maustaste darauf und wählen Sie „Als Administrator ausführen“.
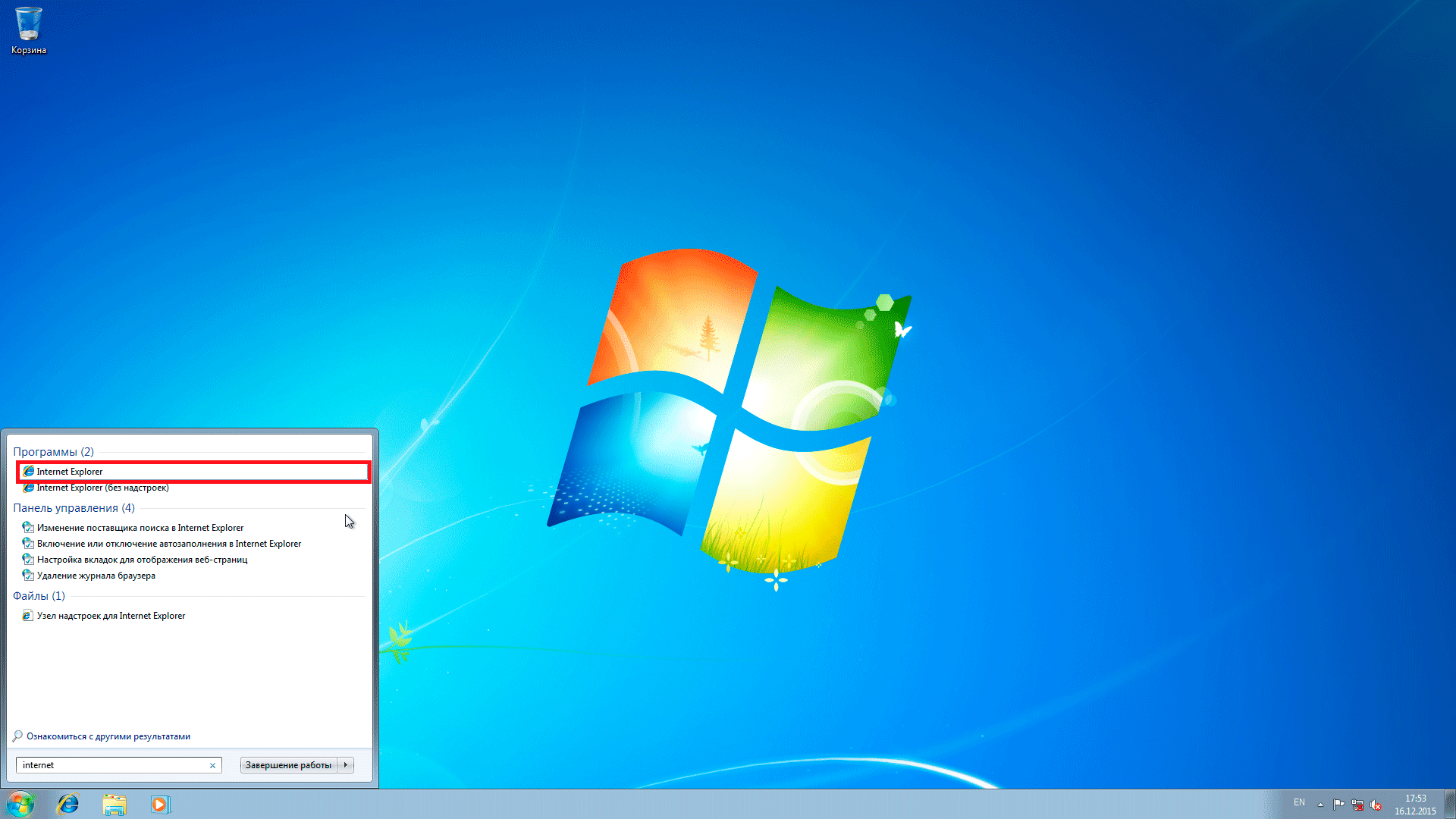
Schritt 5. Klicken Sie auf die Schaltfläche „Ja“.
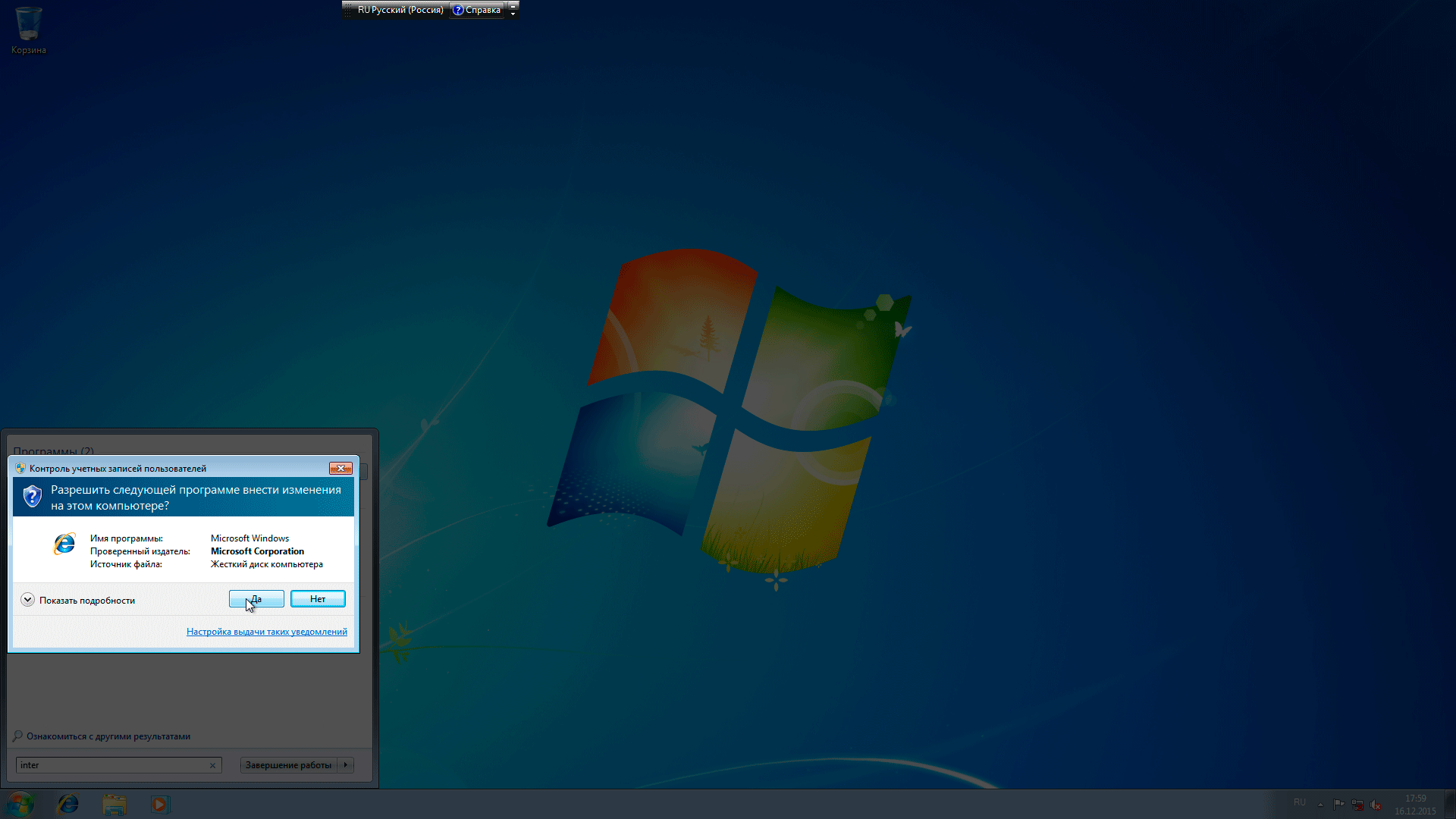
Schritt 6. Wenn ein solches Fenster erscheint, wählen Sie „Diese Frage verschieben“
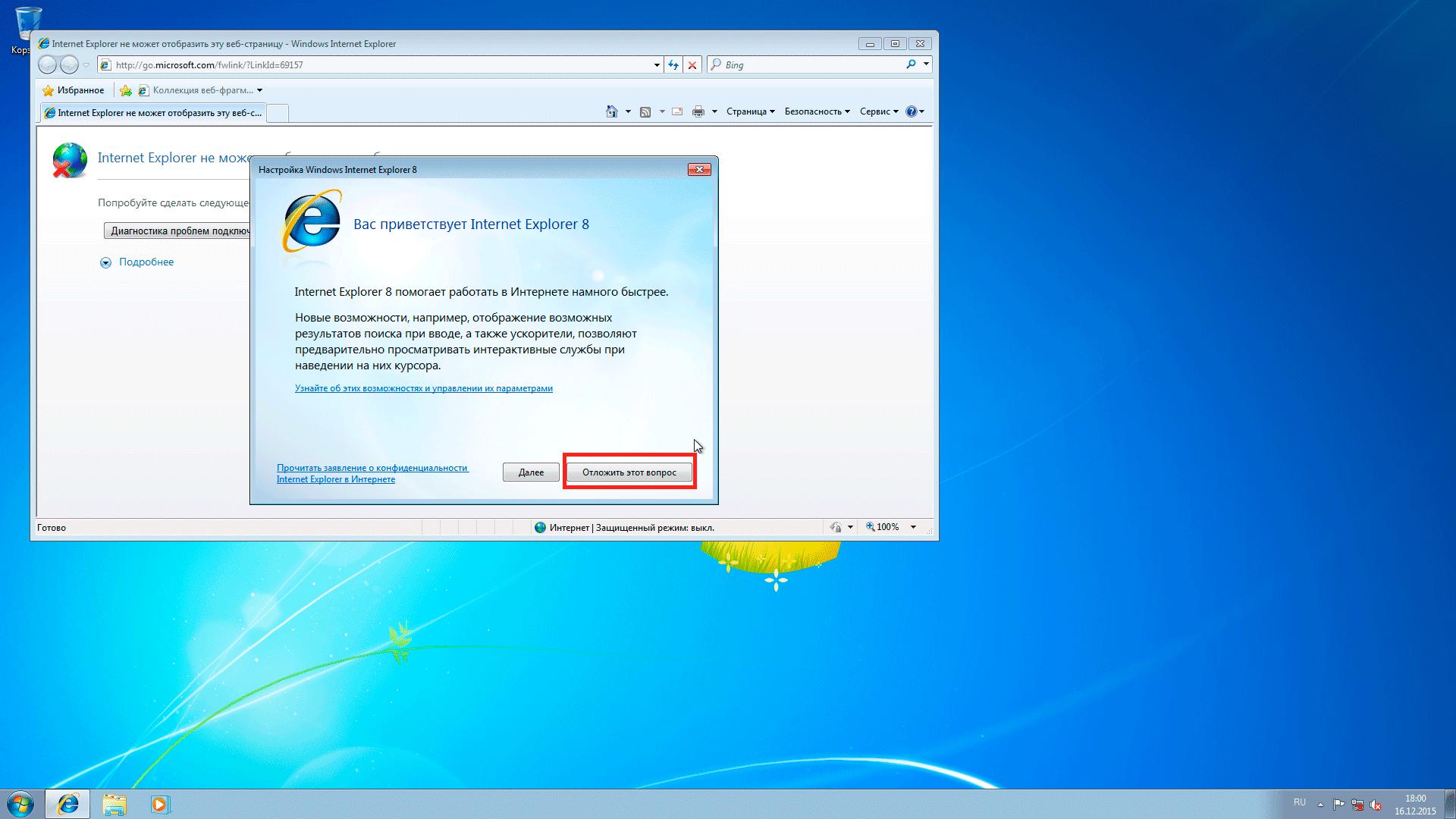
Schritt7. Geben Sie die Website-Adresse „egais.ru“ in die Adressleiste ein und drücken Sie die „Enter“-Taste
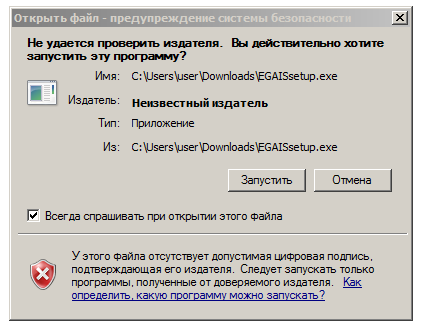
Schritt 8. Klicken Sie auf der Website auf „Anmelden bei Ihrem persönlichen Konto“.
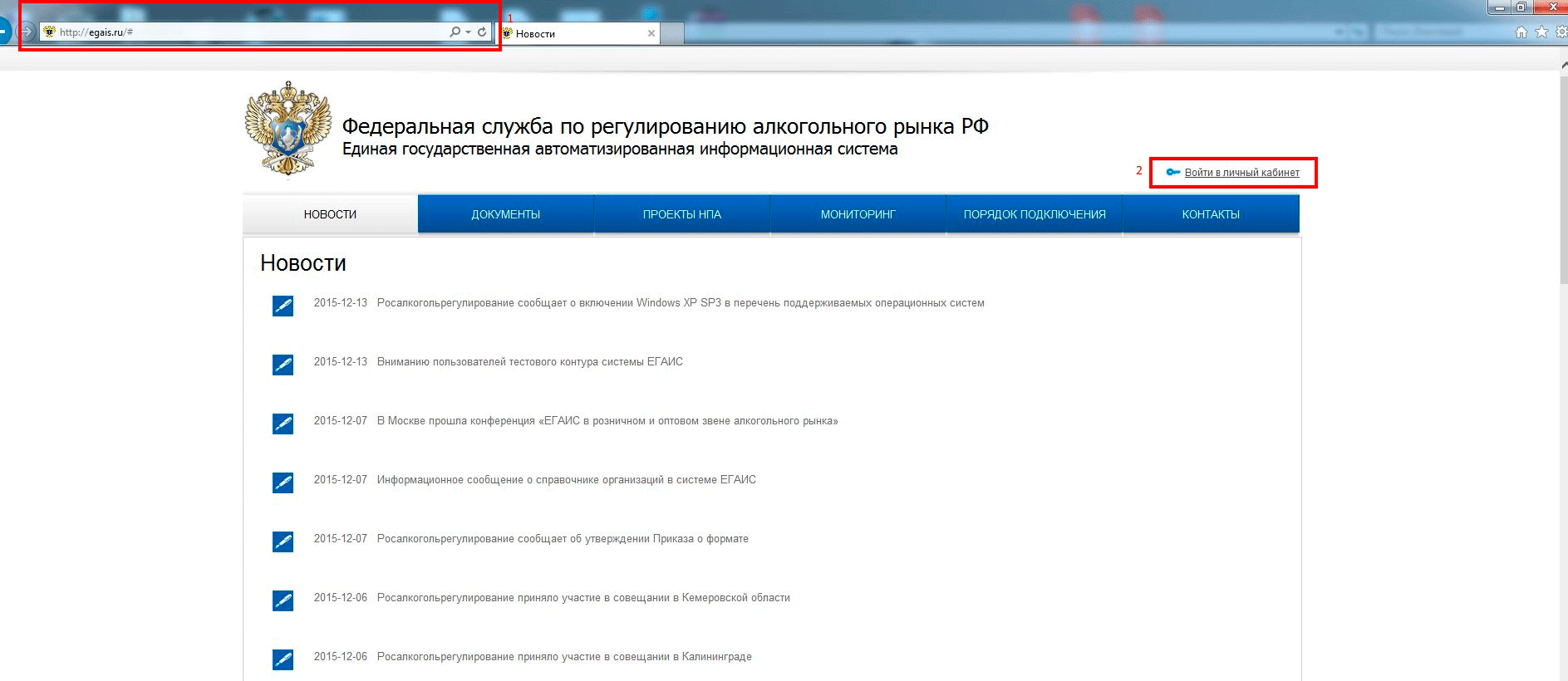
Schritt 9. Klicken Sie auf „Lesen Sie die Allgemeinen Geschäftsbedingungen und überprüfen Sie deren Einhaltung“ (Sie müssen über einen JaCarta-Schlüssel verfügen!)
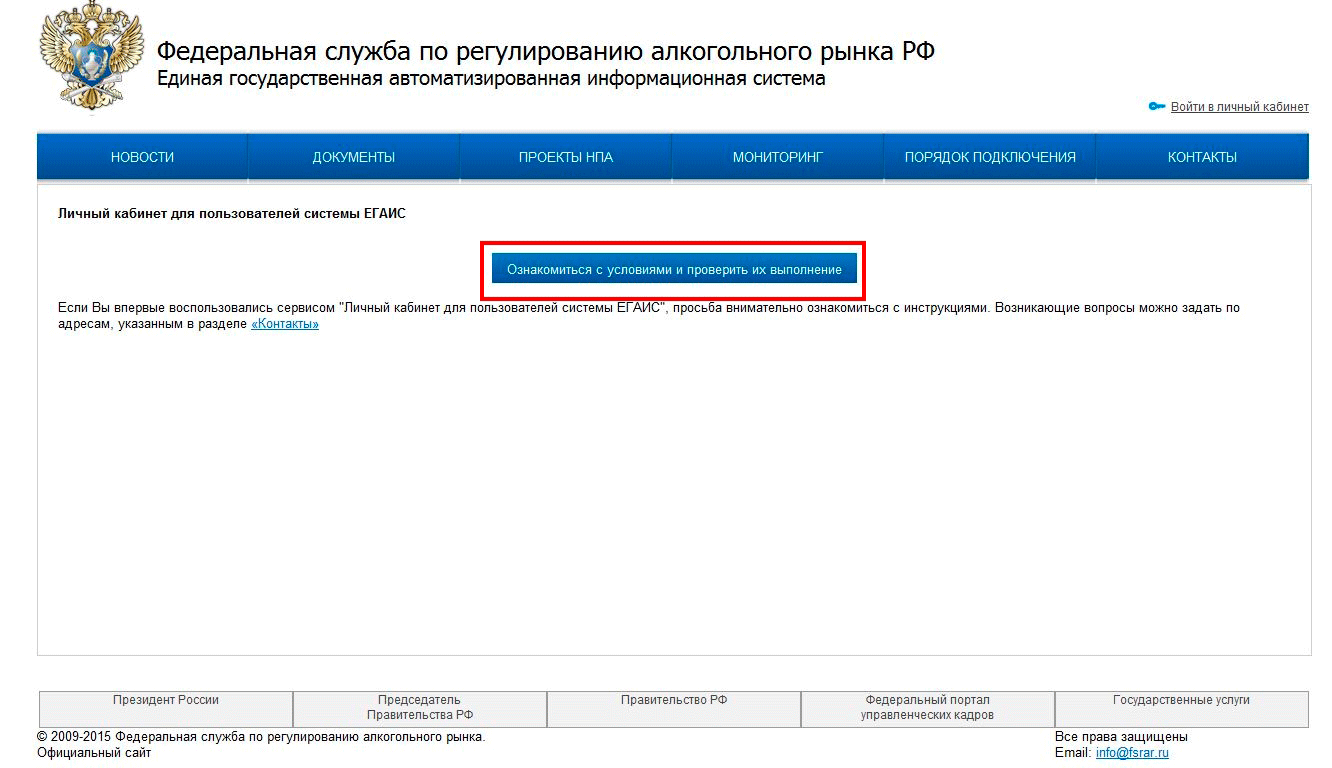
Schritt 10. Klicken Sie auf die Schaltfläche „Scan starten“.
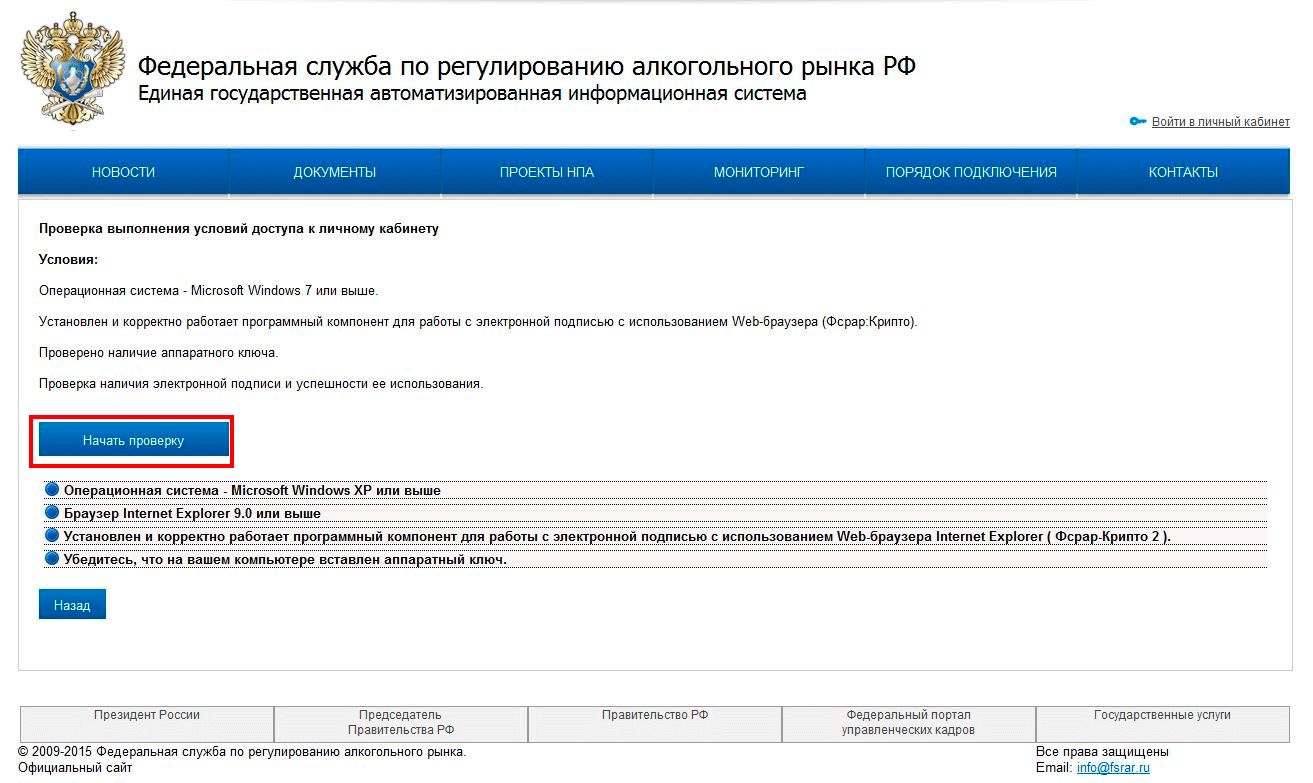
Schritt 11. Höchstwahrscheinlich erhalten Sie diesen Fehler. Um mit UTM arbeiten zu können, benötigen Sie die Version InternetExplorer 9 und höher. Folgen Sie dem Link „Herunterladen/Installieren“
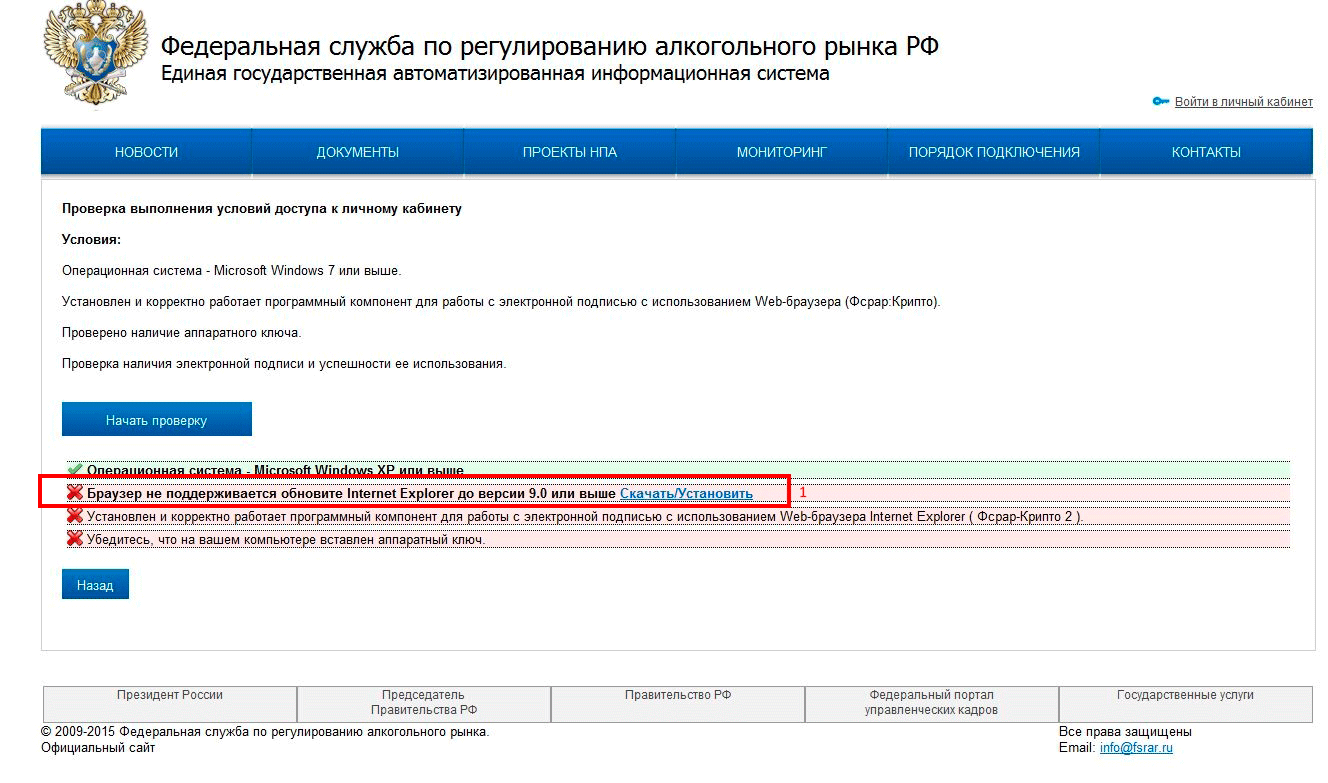
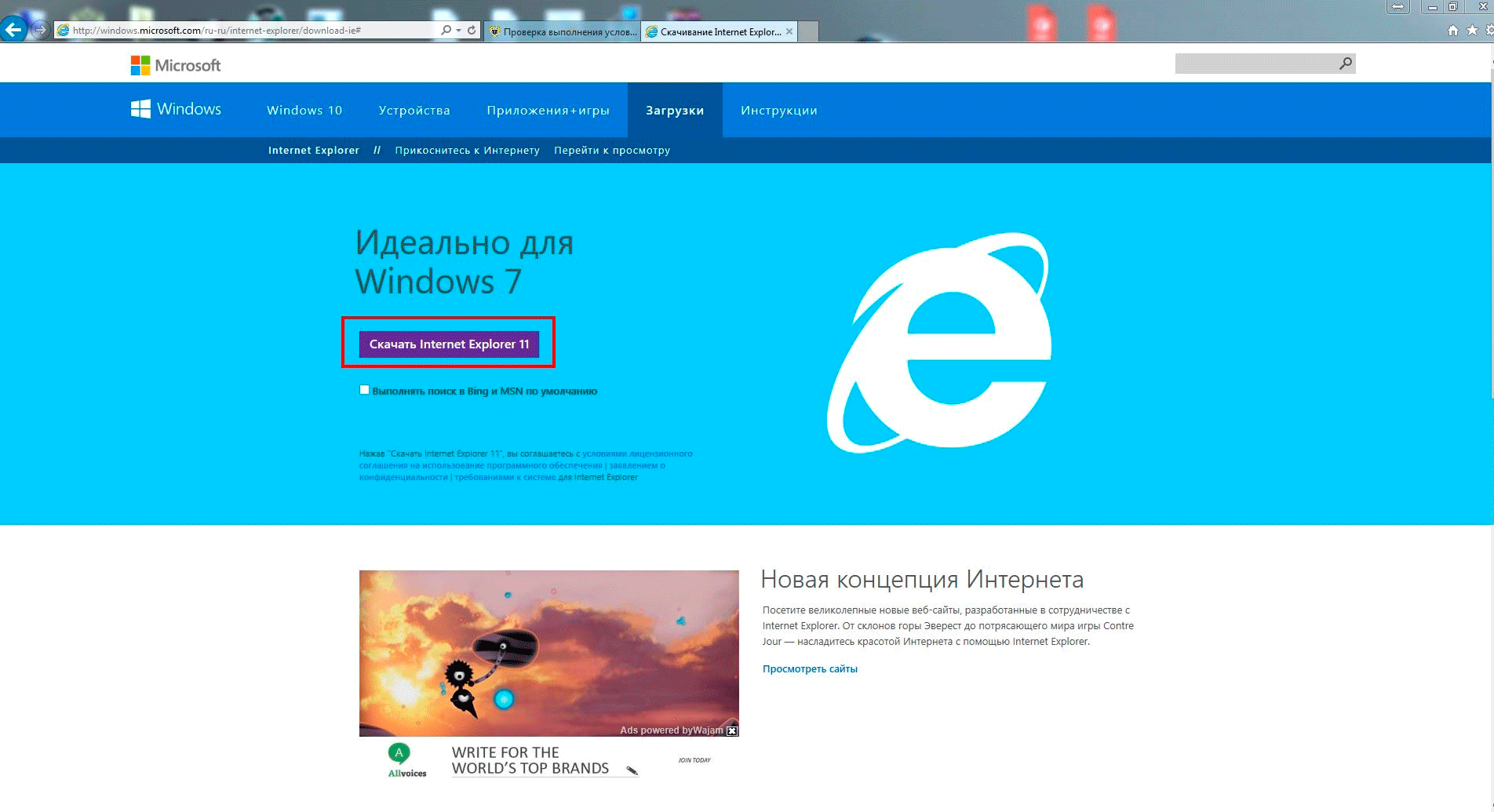
Schritt 13. Klicken Sie unten auf dem Bildschirm auf die Schaltfläche „Ausführen“ und installieren Sie IE.
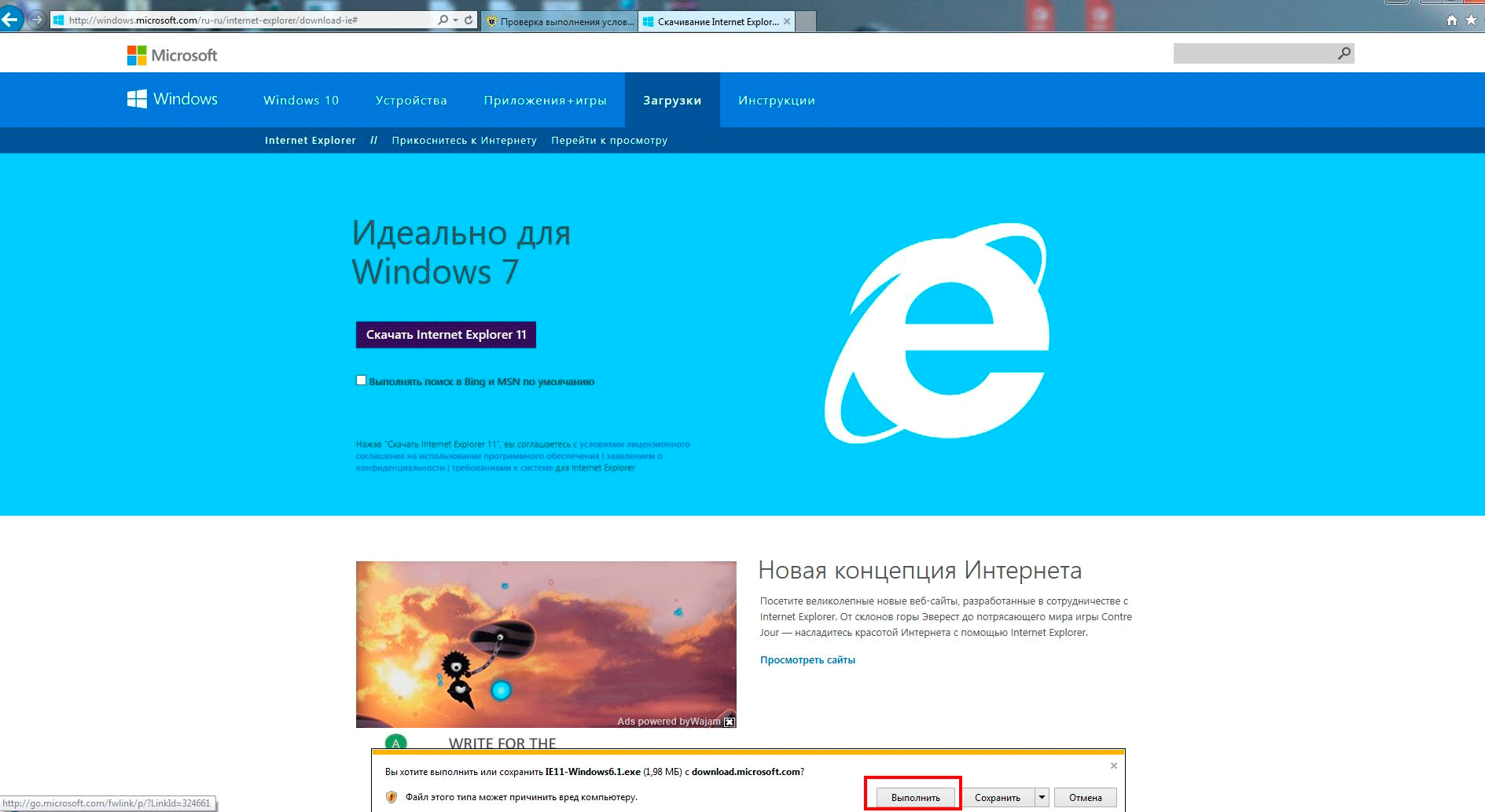
Schritt 14. Nach der Installation werden Sie vom Browser aufgefordert, Ihren Computer neu zu starten. Lassen Sie ihn dies tun, klicken Sie auf die Schaltfläche „Jetzt neu starten“.
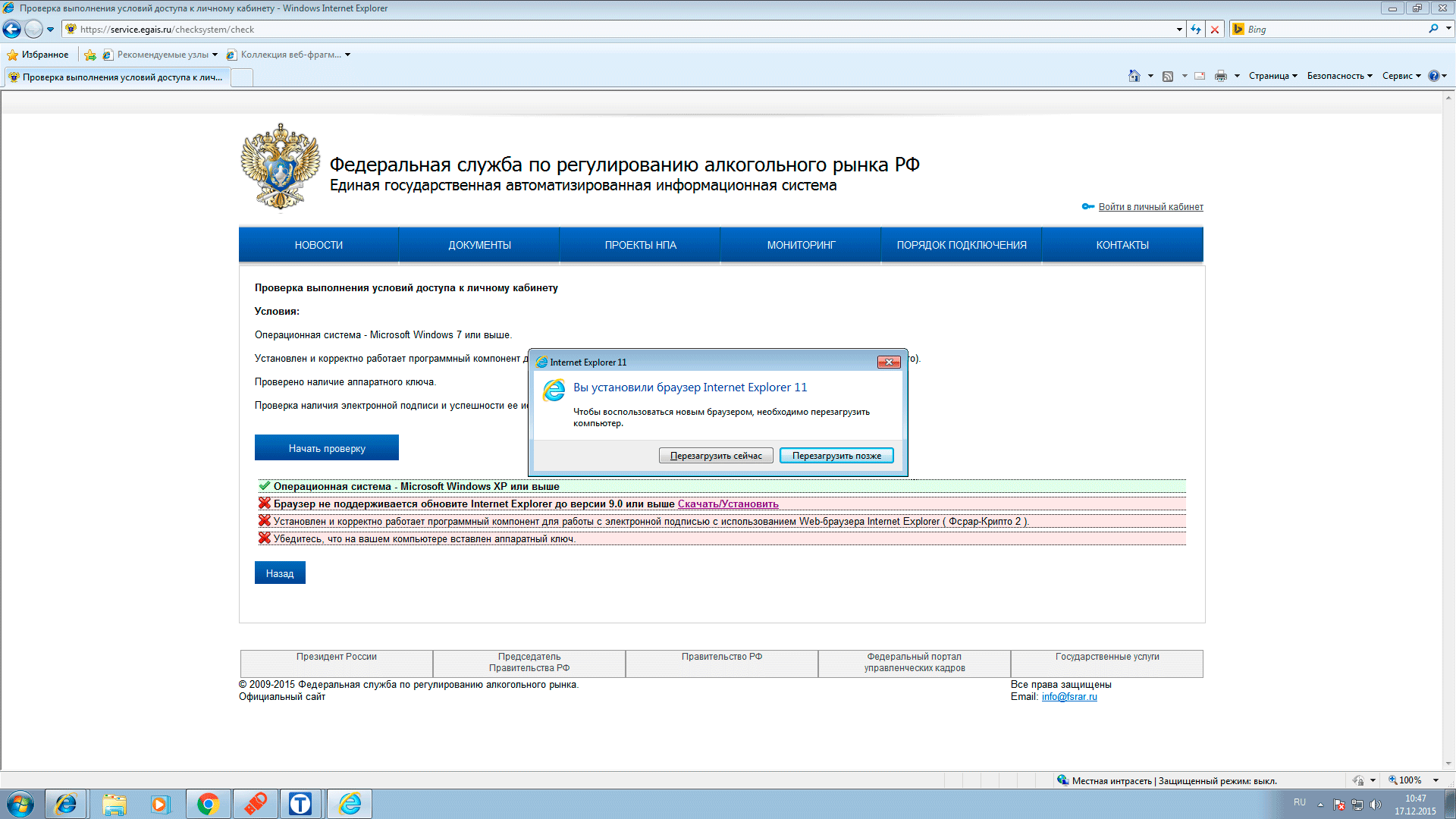
Schritt 15. Öffnen Sie nach dem Neustart unseren Browser erneut und klicken Sie im folgenden Fenster auf die Schaltfläche „Später fragen“.
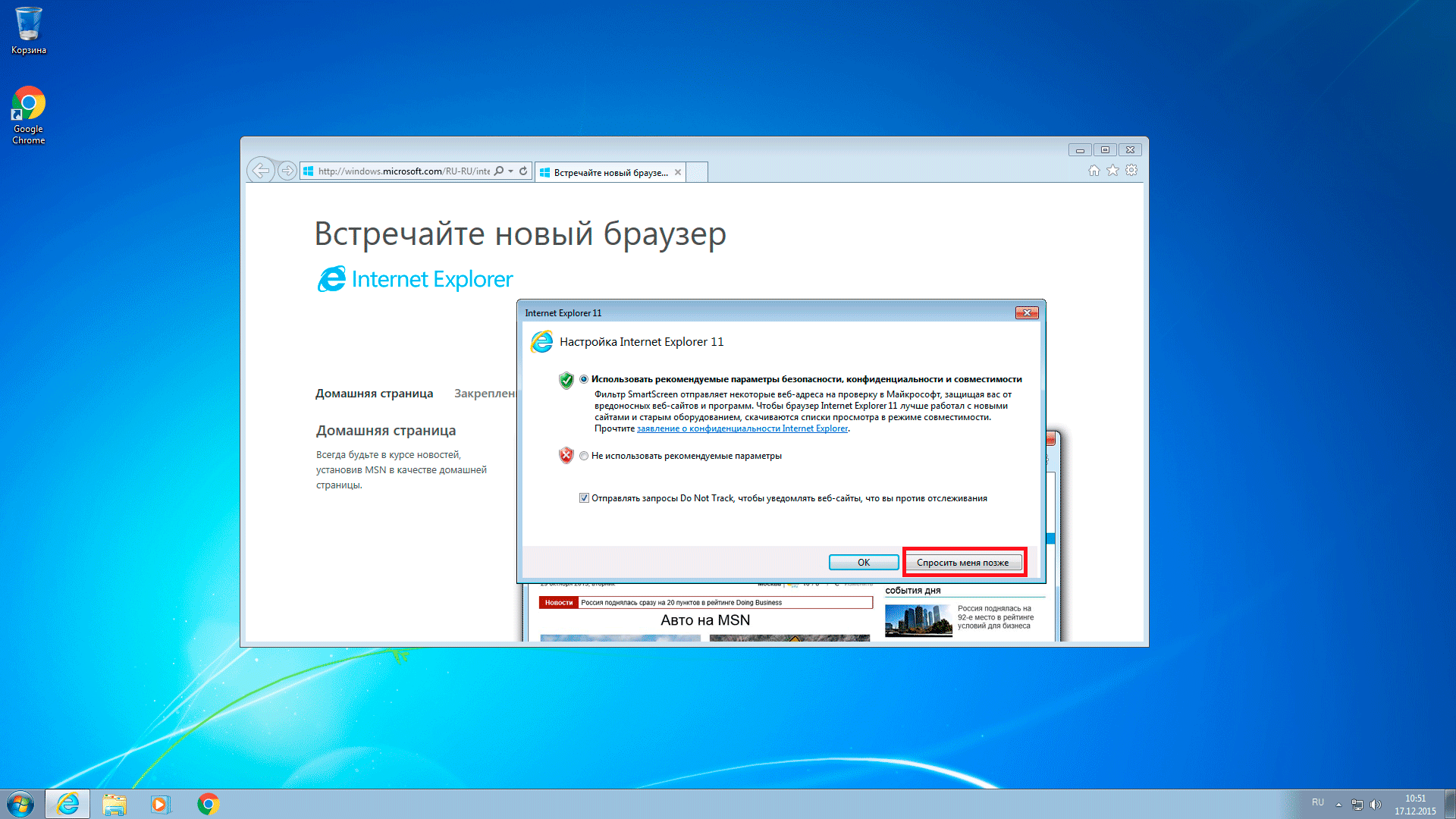
Schritt 16. Beginnen wir noch einmal mit der Überprüfung. Nun beschwert sich die Seite über das Fehlen der Fsrar-Crypto 2-Komponente.
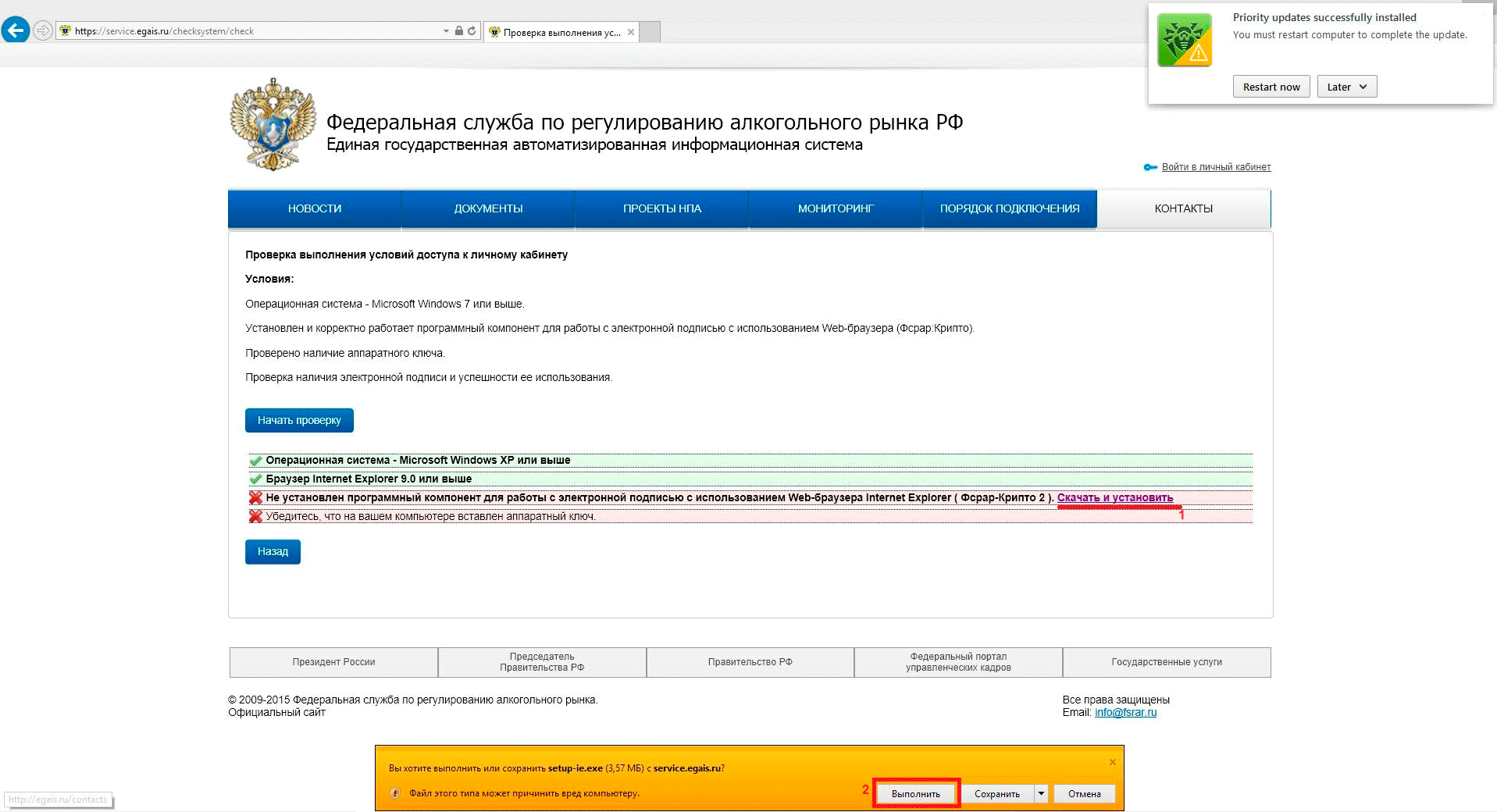
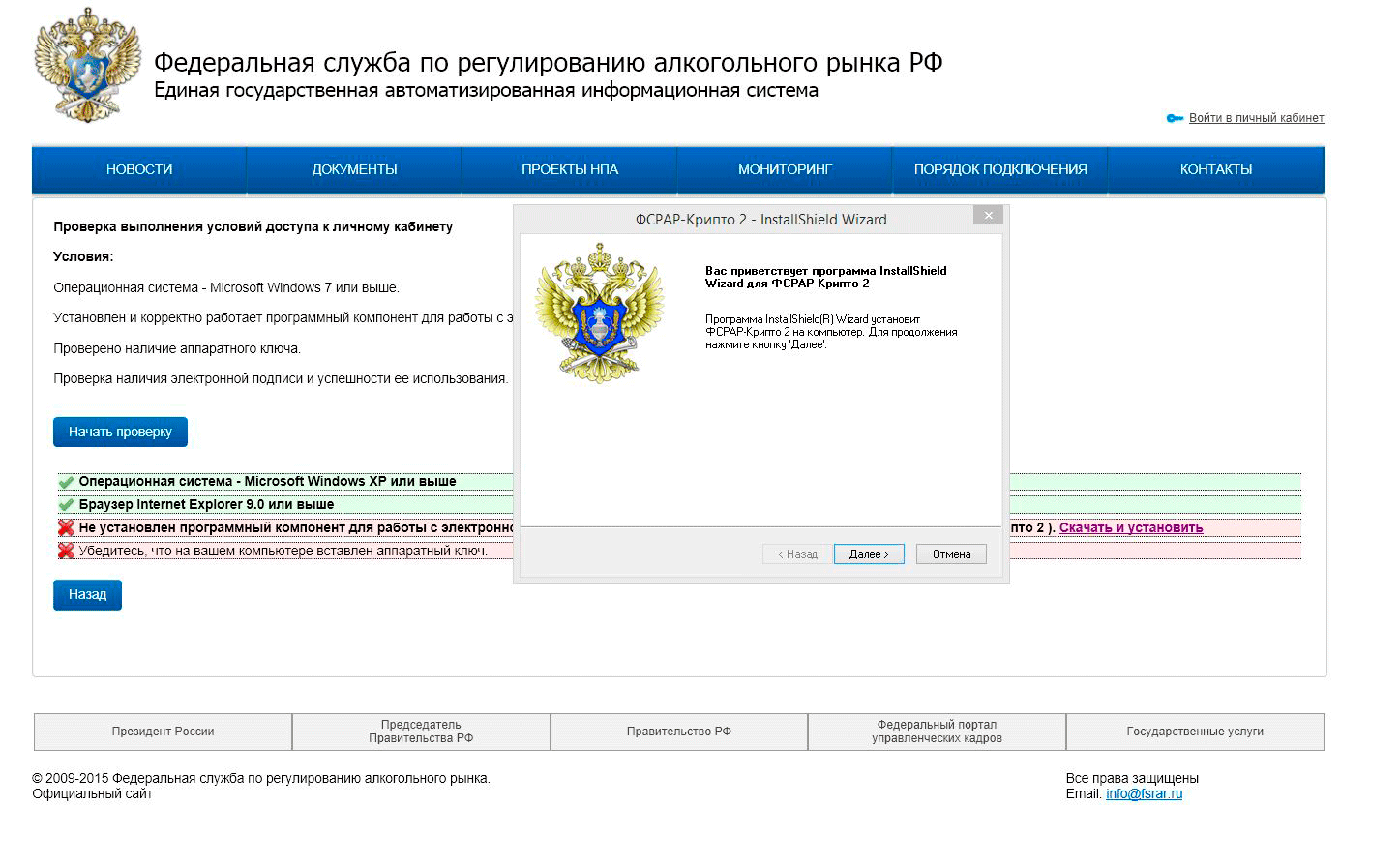
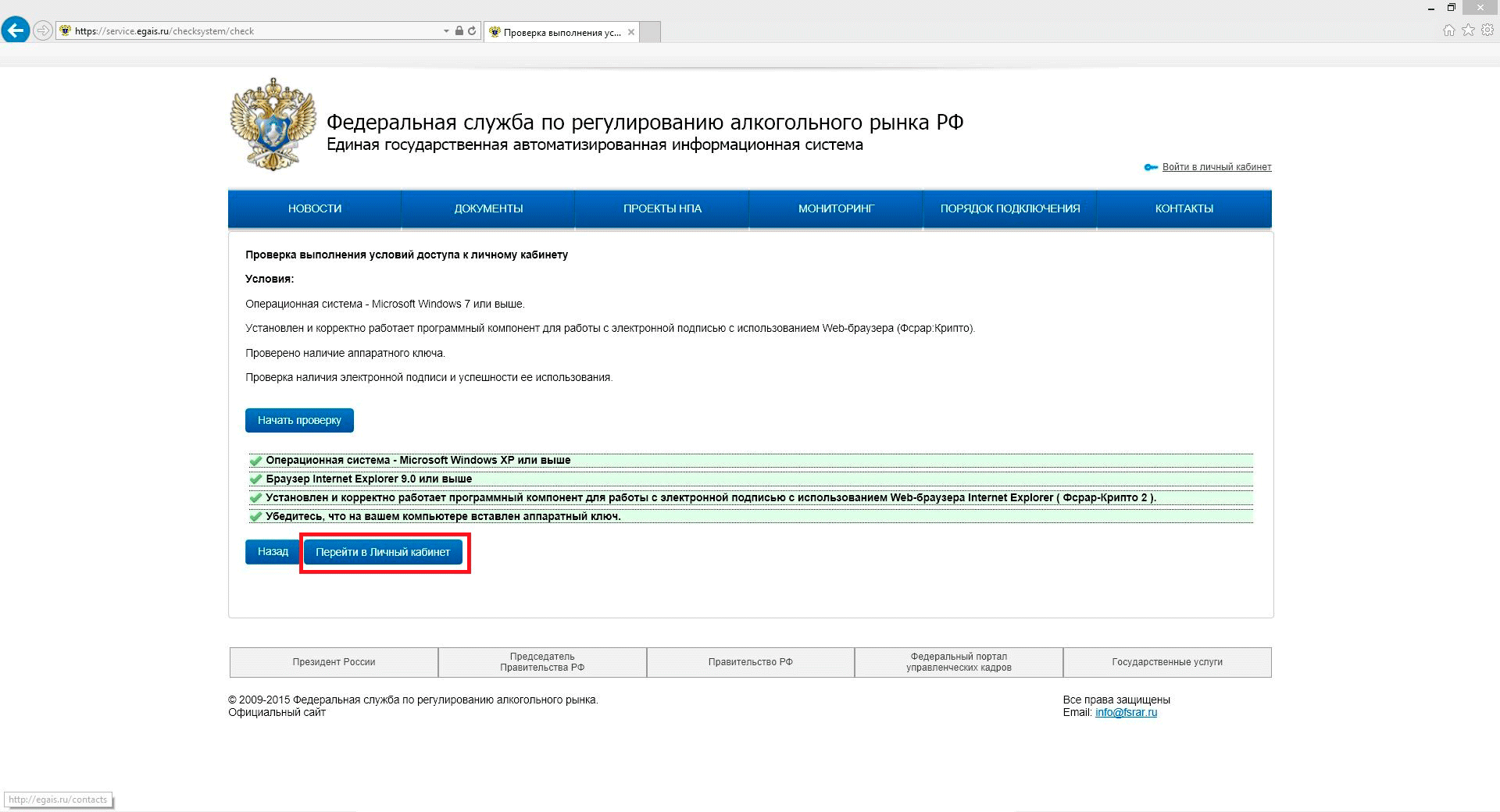
Schritt 18. Wenn Sie einen JaCarta-Schlüssel eingesteckt und Treiber darauf installiert haben, klicken Sie auf den Link „Zu meinem Konto gehen“.
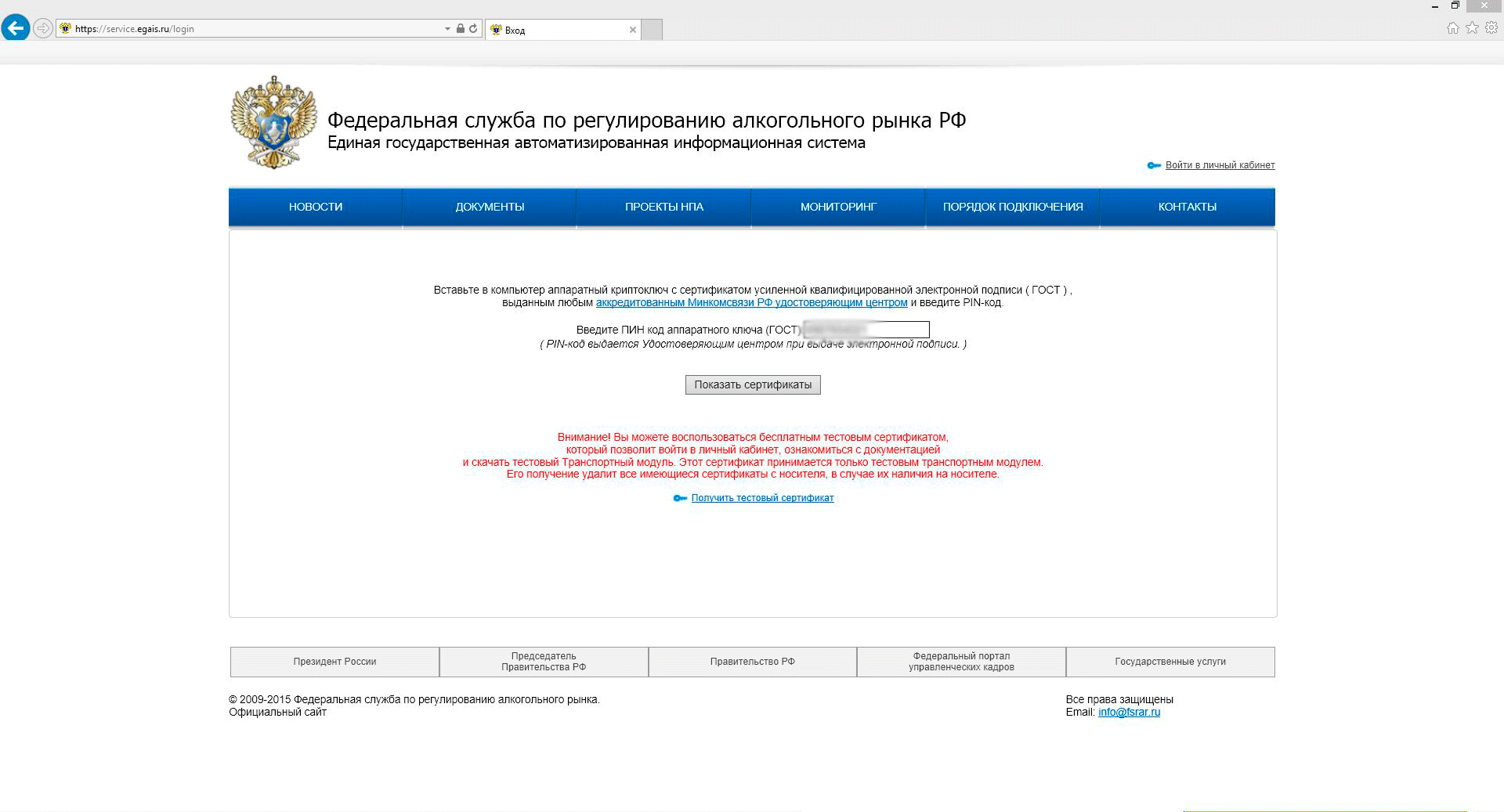
Schritt 19. Geben Sie im PIN-Code des Hardwareschlüsselfelds den von der Zertifizierungsstelle ausgestellten Schlüssel ein und klicken Sie auf die Schaltfläche „Zertifikate anzeigen“.
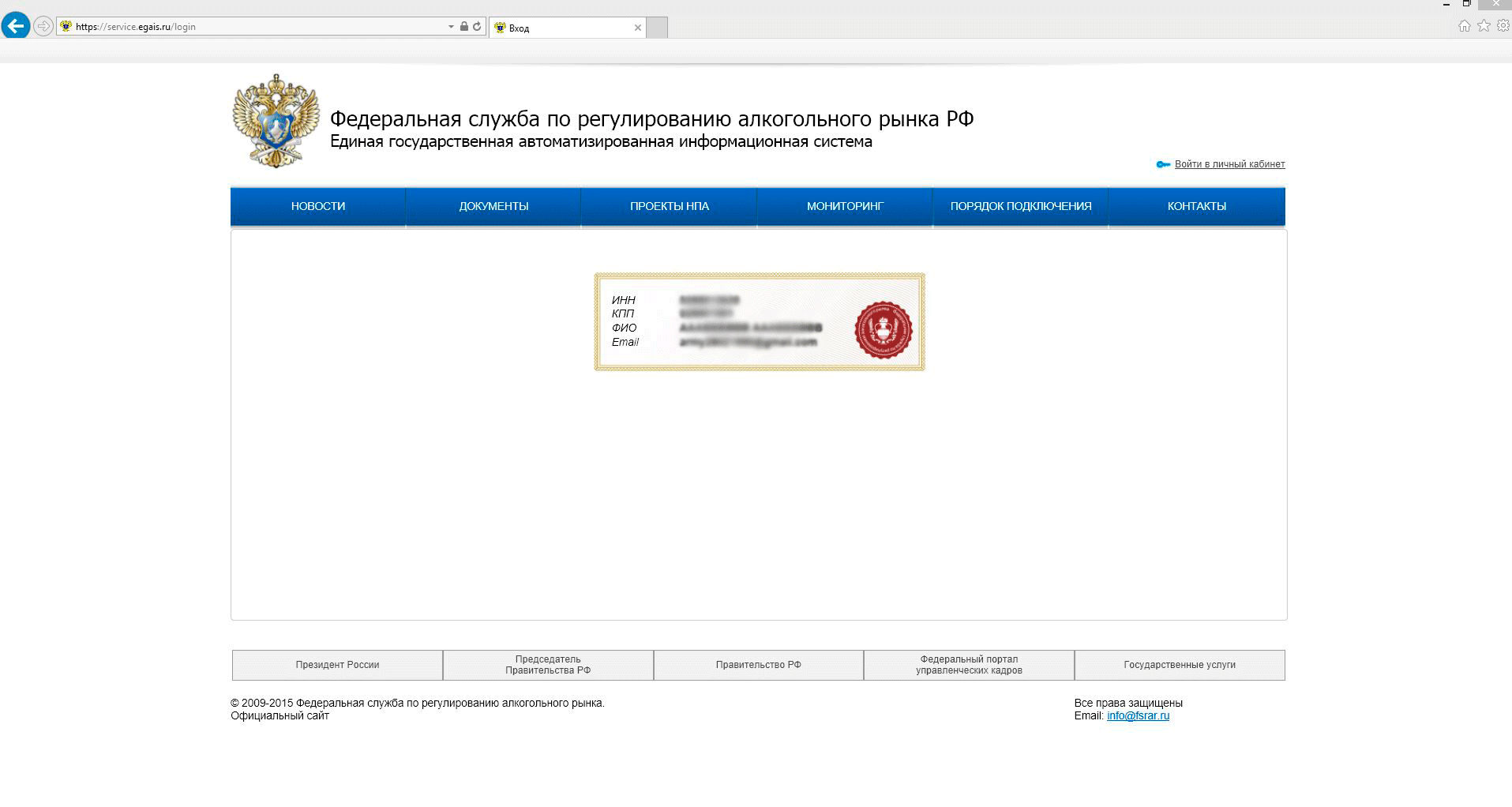
Schritt 20. Klicken Sie auf das ausgestellte Zertifikat. Gehen Sie zu Ihrem persönlichen Konto.
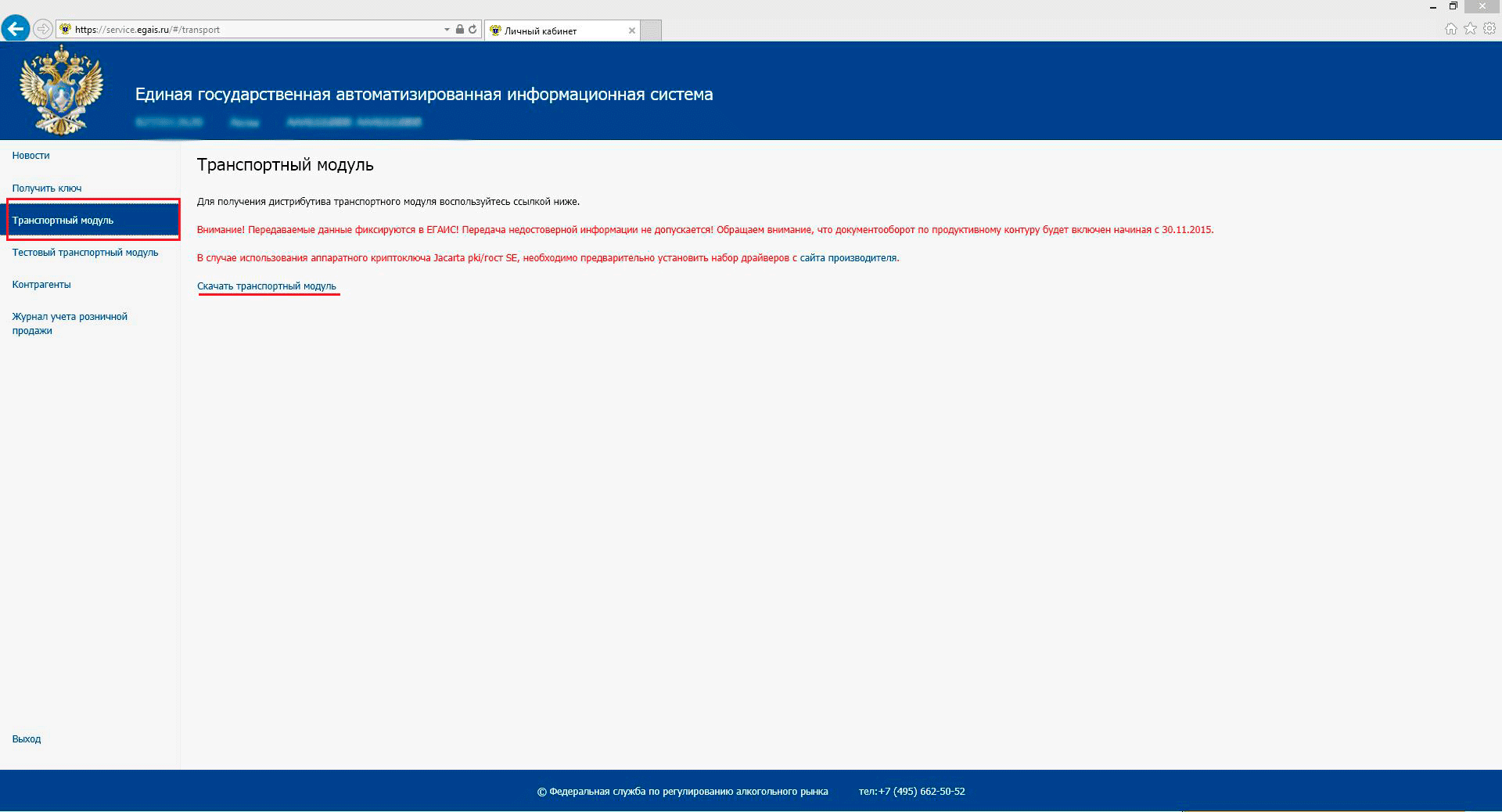
Schritt 21. Klicken Sie auf das Feld „Transportmodul“ und öffnen Sie den Link „Transportmodul herunterladen“.
Schritt 22. Klicken Sie unten auf dem Bildschirm auf die Schaltfläche „Ausführen“. Das Transportmodul wird heruntergeladen.
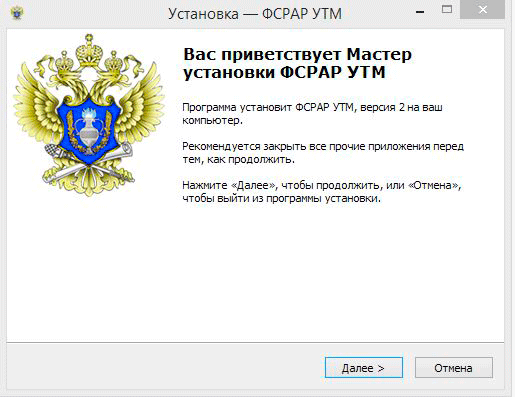
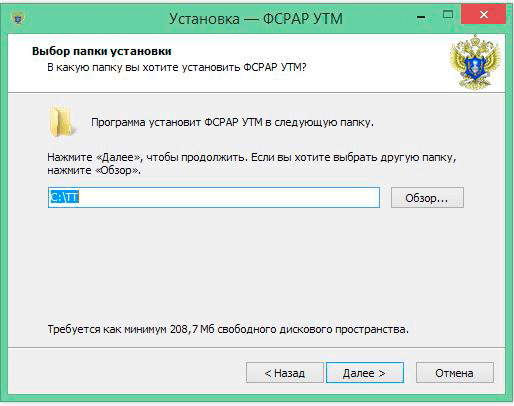
Schritt 24: Wählen Sie den Pfad aus, in dem das Transportmodul installiert werden soll. Es wird empfohlen, den Standardpfad beizubehalten und auf Weiter zu klicken.
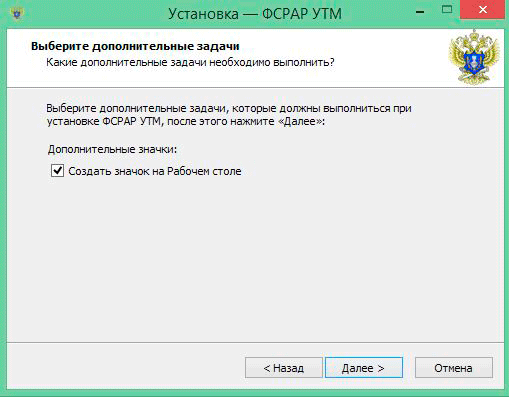
Schritt 25. Wählen Sie aus, ob Desktopsymbole erstellt werden sollen. Klicken Sie auf die Schaltfläche „Weiter“.
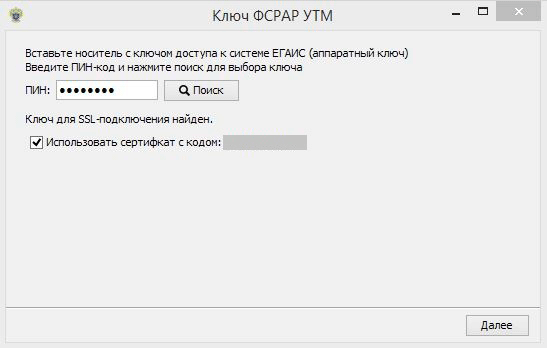
Schritt 26. Um die Installation abzuschließen, werden Sie vom Programm aufgefordert, den Schlüssel-PIN-Code einzugeben, diesen einzugeben und auf die Schaltfläche „Weiter“ zu klicken.
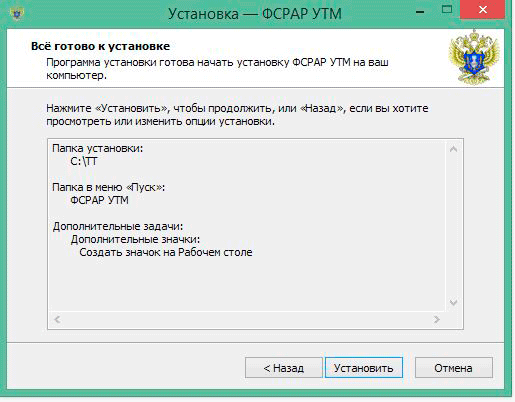
Schritt 27. Wählen Sie hier nichts aus und klicken Sie auf die Schaltfläche „Weiter“.
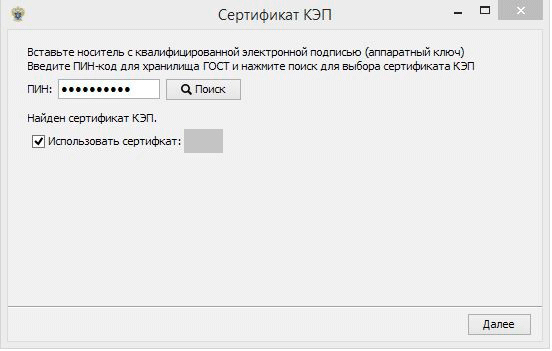
Schritt 28. Das Programm fragt Sie nach dem PIN-Code des Zertifikats, das Sie auf der Website eingegeben haben. Geben Sie ihn ein und klicken Sie auf die Schaltfläche „Weiter“.
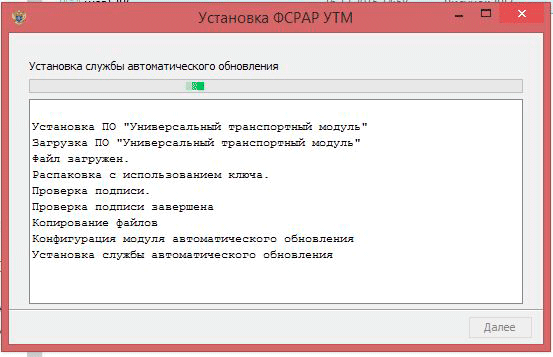
Schritt29. Warten Sie, bis die UTM-Installation abgeschlossen ist. Herzlichen Glückwunsch, die UTM-Installation ist abgeschlossen! Es bleibt nur noch die Installation und Konfiguration des Programms für die Interaktion mit UTM, da es über keine grafische Oberfläche verfügt. Ich kann Ihnen unser kostenloses Programm „TriAR-Retail“ wärmstens empfehlen.
Vorheriger Artikel: Wie man Karottenkuchen mit einem einfachen Rezept macht Nächster Artikel: Noch einmal ausführlich über geschlagenes Eiweiß. Wie man Eiweiß schlägt, bis es hart wird.