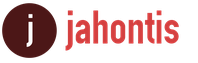Как работать со слоями в Фотошопе (Photoshop). Маленькие хитрости работы со слоями в Photoshop
Помните момент в фильме «Служебный роман», где героиня Немоляевой говорит: «Я этот салат делаю лучше, чем твоя жена. Туда нужно добавлять тертое яблочко»? Так, и сельдь под шубой хозяйки готовят по-разному. Можно спорить до бесконечности какой вариант селедки под шубой - классический рецепт. Слои в каждом будут разные и чередоваться они будут по-разному. А все знаете почему? Существует одна история создания этого салата. Он не пришел к нам из какой-то изысканной старинной кухни, как тот же самый Оливье. Якобы сельдь под шубой – изобретение рабочей столовой времен революции 1917 года. Тогда в салат рекомендовали класть самые доступные и простые продукты, чтобы накормить пролетариат. Не знаю, насколько эта история правдива, берут меня сомнения по поводу того же майонеза… Википедия, все-таки, ссылается на европейскую кухню, в частности, на скандинавскую, немецкую и английскую, где еще в 19 веке был салат из селедки, слои, которого состояли из таких продуктов, как свекла, картофель, маринованные овощи и яйца. Таким образом, а есть ли он классический рецепт селедки под шубой и какие в нем слои?
Сегодня я покажу вам самый простой рецепт с самыми обычными продуктами и минимальным количеством слоев. Его можно взять за основу, а потом мы подумаем, чем еще можно разнообразить салат, как его можно подавать в будни и праздники.
Ингредиенты:
- сельдь – 1шт;
- репчатый лук – 1шт;
- морковь – 1шт;
- картофель – 1шт;
- свекла – 1шт;
- майонез.
Подготовка продуктов
- Начинаем с овощей. Морковь, картофель и свеклу надо отварить «в мундире» до готовности и остудить. Варить можно в одной кастрюле, быстрее сварятся картошка с морковкой, свекла варится дольше. Чтобы ускорить процесс ее варки, когда она уже почти готова, можно выключить, слить горячую воду и залить холодной.
- Основной ингредиент салата – сельдь. В магазинах наиболее часто встречается тихоокеанская, атлантическая и олюторская. Самой вкусной считается олюторская. Купить селедку сейчас можно уже разделанной, в масле, в банках и, конечно, целую непотрошеную. Какой отдать предпочтение – выбирать вам. Я обычно беру целую рыбу, мне так спокойнее, разделать ее не составляет большого труда, но зато я вижу ее целиком.
- Отрезаем голову под плавниками.

- Вспарываем брюшко по направлению к хвосту.

- Внутри может оказаться икра или молоки.

- Вынимаем их и все внутренности, под ними будет видна черная пленочка. Ее надо аккуратно вычистить, потому что она будет горчить.

- Срезаем все плавники: на брюшке и на спинке.

- По хребту делаем неглубокий надрез.

- Снимаем кожу. Для этого подрезаем ее у хвоста и аккуратно, чтобы не порвать тянем вверх и по направлению к голове.

- Вот так сейчас выглядит сельдь.

- Раздвигаем руками половинки по сделанному ранее разрезу, позвоночник останется на одной из половинок.


- Внимаем его и очищаем филе сельди от оставшихся в ней косточек. Делать это удобнее пинцетом.


- Нарезаем селедку на небольшие кусочки.

- Остывшие овощи очищаем от кожицы.

- С лука снимаем шелуху, моем его и нарезаем мелкими кубиками.

В каком порядке идут слои в селедке под шубой

Итак, базовый, классический, вариант селедки под шубой у нас готов. Давайте повторим слои: 1) сельдь; 2) лук + майонез; 3) морковь + майонез; 4) картофель + майонез; 5) свекла + майонез.

Салат обязательно нужно делать заранее, за несколько часов до застолья, так как ему надо пропитаться. Выдерживаем его, конечно, в холодильнике. Чтобы он не заветрился и не подсох сверху посуду с салатом надо накрыть либо крышкой, либо фольгой.
Хранится селедка под шубой, как и все майонезные салаты недолго, не более 2-х дней. Причем для хранения остатки салата лучше переложить в пластиковый контейнер с плотно закрывающейся крышкой, чтобы сам салат не напитал другие запахи и чтобы другие продукты в холодильнике тоже не пропахли им.
На фото выше вы видите порционную подачу селедки под шубой. Давайте рассмотрим другие не менее интересные варианты приготовления и подачи этого салата.
Ленивая селедка под шубой

Ленивая или быстрая. Это когда некогда укладывать в определенном порядке все слои селедки под шубой, нет времени ждать когда они пропитаются. Натираем все овощи на средней или крупной терке, лук нарезаем мелко, смешиваем, чуть-чуть солим, заправляем майонезом.
Кладем полученную массу на небольшие ломтики черного или цельнозернового хлеба.
Селедку режем крупными кусочками и выкладываем сверху на овощи.
Украсить такие бутерброды можно колечками лука, веточками зелени или парой ломтиков авокадо. Попробуйте и вам понравится! Тропический авокадо отлично сочетается с русским салатом.
Селедка под шубой для двоих

Допустим, вам предстоит ужин на двоих. Скажете неромантично подать на стол селедку под шубой? А вот и нет. Посмотрите на это фото, разве она не выглядит изыскано?
Для ее приготовления на большом блюде выложите все слои селедки под шубой в форме двух параллельных друг другу брусочков, исключив селедку.
А ее вместо того чтоб поместить внутрь салата выложите сверху, тонкими ленточками.
Украсить салат можно смесью икры смешанной с майонезом и зеленью кресс-салата.
Селедка под шубой рулетом

Этот вариант уже не назовешь ленивым, ведь для его приготовления все ингредиенты придется не только выложить слоями, но и свернуть рулетом. Пусть это и не классический вариант русского салата, но выглядит он очень красиво и украсит любой праздничный стол.
Для рулета расстилаем на плоском блюде, на котором будем подавать, пищевую пленку. Слои селедки будем укладывать с точностью до наоборот: сначала свекла, потом картофель, морковь, лук и сельдь. Не забывайте смазывать майонезом!
Аккуратно поднимаем края пленки по длинным сторонам и соединяем их вверху. Наши продукты образуют что-то наподобие полена. Руками соединяем шов вверху и разглаживаем его. Пленку пока не убираем и ставим в холодильник на несколько часов.
Перед подачей на стол вынимаем, пленку разворачиваем, аккуратно вытягиваем ее из-под рулета. Нарезаем на порции.
Для украшения можно использовать яблоко, шнитт-лук (или зеленый лук) и зерна граната.
Какие еще слои можно делать в селедке под шубой
Кроме тех основных, про которые я писала выше, в салат часто добавляют:
- яйца;
- яблоки;
- чеснок;
- маринованные огурцы;
- авокадо.
Вместо самой сельди можно использовать соленые семгу, форель, горбушу. Тогда это уже будет, конечно, не классическая селедка под шубой, а какой-то другой салат, похожий на нее, так как все остальные слои будут одинаковы.
Готовьте! Экспериментируйте! Приятного вам аппетита!
В одной из предыдущих статей я рассказывал о слоях: что это такое и где они находятся. В этой статье речь пойдет о том, как работать со слоями в фотошоп.
Слои в фотошопе бывают разными. Все они имеют свое особое значение. Чтобы работа в программе была более удобной, необходимо изучить все тонкости. Для этого давайте познакомимся с типами слоев, которые создает фотошоп в процессе работы.
Чаще всего пользователи работают со слоями изображения. В этих слоях размещаются картинки в растровом виде (пиксельное представление изображений). Таких слоев очень много, все они имеют одинаковый тип.
Отдельной категорией идут текстовые слои. Каждый раз, добавляя новую надпись на изображение, создается новый текстовый слой. Его можно сделать слоем изображения, но после этого пропадет возможность редактирования текста. К этому слою можно применять множество разных эффектов в его первозданном виде.

Слои векторных фигур не работают с пикселями. Это абсолютно отдельный формат картинок, которые можно увеличивать без потери качества.
Например, одним щелчком можно менять цвет фигуры. Такие слои появляются отдельно в программе, когда вы используете инструмент фигуры. Фигуры выбираются в соответствующем пункте панели инструментов.

Слой для заливки создается всегда, когда нужно выполнить заливку всего объекта. Такой слой очень удобно корректирует изображение, которое находиться под ним с помощью прозрачности и градиента. Для активации этого слоя нужно выбрать соответствующий элемент управления в нижней части палитры слоев.

Слой для внесения коррекций
Этот слой позволяет изменить отображение документа, который находиться под ним. При этом изменения вносятся на этот корректирующий слой, а оригинал остается нетронутым. Такие слои используются для изменения цветовой палитры изображения и его освещенности.
Хороший пример, показывающий работу этого слоя можно выполнить, если создать корректирующий слой, который будет накладывать черно-белую маску. В итоге все изображение будет черно-белым, но если этот слой отключить, то картинка будет цветной, как прежде.

Эти слои не содержат пикселей, здесь хранятся инструкции для программы, которые выполняются после анализа.
В стандартных элементах управления есть кнопка создания корректирующего слоя или слоя заливки. Называется она «Новый корректирующий слой». Также функция создания этих слоев доступна в стандартной палитре слоев для коррекции. Отображение палитры включается с помощью выпадающего меню Окно – Коррекция (Window – Adjustments).
Несколько реже встречается работа в фотошопе со смарт-объектами, которые всегда выносятся на отдельные слои. Смарт-объекты обрабатывают некоторые файлы, которые не были созданы в фотошопе. Это может быть документ в формате Raw. Вынесение смарт-объектов на новый слой дает возможность базовой работы с элементами из чужеродных файлов.
Чтобы создать смарт-объект в фотошопе нужно кликнуть правой кнопкой мыши справа от иконки со слоем и выбрать соответствующий пункт в открывшемся меню.

Ну и последний тип слоя для настоящих профессионалов, которые работают с 3D графикой и файлами видео в фотошопе. Такая возможность есть у пользователей Photoshop Extended, куда можно импортировать все эти объекты и выполнить некоторую корректировку, например, поменять цвет какого-то элемента на видео. Все это можно сделать только в этих слоях.
На этом все. Спасибо за внимание.
С уважением, Ул Сартаков
На вопрос Как идут слои в гамбургере? заданный автором Marie Smth Red
лучший ответ это на булочку салат, потом котлету, сыр, помидоры, яйца, вроде так))
Donito
Мастер
(1465)
обычно 2 вместе кладут))
я хотел написать котлетЫ)))
Ответ от Настя Лановская
[новичек]
- говядина (рубленая) - 400г
- соль, черный перец (молотый) - по вкусу
- растительное масло - 3 ст. л.
- булочки.
На 4 порции. Говядину для гамбургеров рекомендуется пропустить через мясорубку 2 раза. Благодаря этому они будут более сочными. Если Вы готовите гамбургеры на решетке гриля, на них появится типичный полосатый рисунок и к тому же Вы сэкономите жир.
Рубленую говядину положите в миску и приправить. Добавить 2 ст. ложки масла и перемешать. Фарш раскатать между двумя слоями прозрачной пленки в лепешку толщиной в 1 см. и вырезать чашкой или специальной формой основу для гамбургеров.
Разогреть на сковороде ложку масла и обжарить в нем мясо по 3 минуты с каждой стороны. Положить гамбургеры с несколькими листьями салата между двумя половинками булочки.
Ответ от ReSpecT78Region
[гуру]
сыр под котлету, остальное на котлету. я бы так сделал, хотя какая разница в желудке перемешается
Ответ от Николай Богатырёв
[новичек]
две мясных котлеты гриль, специальный соус, сыр, огурци, салат и лук, все на булочки с кунжутом, только так и это бигмак 😉
просто запомни эту песенку:):):)
Ответ от Владислава***
[гуру]
майонез, кетчуп, сыр, котлета, зелень
Ответ от Rich
[гуру]
в гамбургере нет сыра.. . там только котлета... а в чизбургере есть
Булочка потом кетчуп, лук, огурец маринованный, котлета и снова булочка
Ответ от Владимир Птохов
[гуру]
Из котлет гамбургер не сделать. В котлетах до 40% жира, а в гамбургере не более 15%. Котлеты обычные делаются из обрези типа ощеина (заруб) и кострец, а на гамбургер идет классное мясо. Поэтому я все же рискну дать рецепт гамбургера, что часто делаю дома - не обижайтесь, достаточно игнорировать. Мне этот рецепт дорого обошелся. После книги Ли Якокки "Я менеджер" захотел попробовать.
McDonald"s Hamburgers
Сделать фарш, прокрутив его два раза через мелкую решетку. Разделить его на равные по размеру шарики 40 г каждый. На вощеной бумаге сформируйте из каждого шарика котлеты около 10 см в диаметре и 6 мм толщиной. Потом охлаждайте котлеты минимум час. Это предупредит их от слипания при выпечке.
Выложите замороженные котлеты на горячую сковороду. Через 20 секунд придавите их лопаточкой на 2 секунды, а потом посыпьте солью, перцем и MSG. Через минуту после выпекания котлет, переверните их. Добавьте по чайной ложке мелко рубленого лука наверх. Разрежьте булочку и капните на основание 5 капель горчицы диаметром с карандаш, размазав их вдвое. Затем между ними 5 капель кетчупа размером с ноготь. В середину кладут пикуль.
К тому времени, когда вы это сделаете (около минуты) , мясо будет готово. Снять мясо и, наклонив его, дайте избытку жира стечь, свободной рукой удерживая лук. Положите гамбургер на низ булочки и прикройте верхом.
400 г говядины (краешек или плечико) , 200 г лука, 50 г жира, 10 булочек с обсыпкой, 10 пикулей, горчица, кетчуп
Есть множество секретов при работе с Photoshop, зная которые можно заметно повысить свою производительность. При создании дизайна сайта гармоничное размещение объектов на странице, правильные отступы и наличие пустого пространства играют важную роль для восприятия оформления, а достигается это перемещением элементов дизайна. При этом на переключение между слоями и операции по их перемещению уходит порой до 80% времени, и лишь только оставшееся часть идет на рисование и ввод информации. Поэтому в данном мини-ликбезе, я хочу коснуться только хитростей работы с вкладкой Layers как наиболее востребованной.
Итак, начнем сначала.
Создавайте слои
Старайтесь не лепить всё в один слой (особенно в слой Background). Возьмите за правило создавай новый слой каждый раз когда хочется добавить что-то новое. Для каждого отдельного объекта (даже простой линии) обязательно нужно создавать новый слой. В дальнейшем будет проще двигать, корректировать, применять фильтры, прозрачность, временно отключать слой. Некоторым слоям рекомендуется давать понятный вам идентификатор (в отличие от Layer10), чтобы легче было их потом находить. Ну вы сами разберетесь каким именно слоям важно иметь название когда начнете их искать и не находить.
Чтобы создать новый слой кликните по иконке во вкладке Layers. Удерживайте Alt чтобы иметь возможность задать сразу имя. Также вы можете создать слой нажав Ctrl+Shift+Alt+N (или Ctrl+Shift+N чтобы вас попросили задать имя).
Группируйте слои
Как только вам захочется двигать одновременно несколько элементов, то скорее всего вы оперируете с какой-то новой сущностью, не ленитесь сгруппировать эти слои и понятно обозвать. Это тоже должно войти в привычку. Группы позволяют быстро двигать составные элементы, быстро скрывать, а также (что немаловажно) быстро клонировать их. Чтобы создать пустую группу нужно кликнуть по иконке во вкладке Layers. Аналогично со слоями удерживайте Alt чтобы задать сразу новое имя.
Но обычно пустые группы не создают, а объединяют в них уже существующие слои/группы. Чтобы мгновенно сгруппировать уже существующие объекты: выделите нужные во вкладке Layers и кликните по удерживая Shift (или просто нажмите Ctrl+G). В результате все выделенные слои автоматически попадут в новосозданную группу. По аналогии со слоями, если зажать еще и Alt, то вас попросят ввести имя для группы. Если слоям названия не помешали бы, то для групп они уже довольно важны. Особенно важно назвать группу до ее клонирования (меньше будет мороки позднее).
Есть еще один неявный способ сгруппировать уже существующие слои. После выделения нужных слоев хватаем один из них и перетаскиваем на кнопку внизу вкладки Layers.
В результате Layers уже выглядит как набор папок в вашей файловой системе. И такое структурирование очень удобно для перемещения и клонирования связанных объектов. Еще раз настою на том, чтобы вы сразу старались называть папки говорящими именами. Будет удобно изменять исходник даже через полгода, не говоря уже про ближайшие полчаса.
Выбирайте слои/группы
Прежде чем делать что-нибудь со слоем (или группой) нужно выделить его во вкладке Layers. Однако, когда количество слоев зашкаливает за сотню искать там становится проблематично. К счастью есть другой, очень простой метод выбора нужного слоя. Перейдите в режим (нажав V), а далее кликаем по какой-нибудь области рисования:
Ctrl + Left Click - моментально выбрать группу (если нет, то слой) к которой относится область.
Alt + Right Click - моментально выбрать слой под курсором (самый верхний если их несколько).
Накрайняк, если вы не можете никак зацепить нужный слой (например он глубоко под всеми) используйте:
Ctrl + Right Click - вызвать меню-список всех слоев которые относятся к точке под курсором (вот здесь грамотные названия очень вам пригодятся). Выбираем нужный из списка и voila.
Двигайте/клонируйте объекты
После того как вы выбрали слой/группу (например по методу выше), как известно, вы можете перемещать его методом драг-н-дроп. Чтобы клонировать группу/слой при перемещении удерживайте Alt (зажав его еще перед перемещением). Вы можете также удерживать Shift чтобы перемещение/клонирование происходило точно по вертикали/горизонтали/диагонали от начального положения (зажимать и отжимать Shift можно когда угодно).
Изменяйте меньше, накладывайте больше
Photoshop это растровый редактор, поэтому чем больше вы меняете оригинал тем (необратимо) хуже он становится. Неплохо было бы использовать принцип «семь раз отмерь» при работе с клипартами. Однако некоторые вещи можно делать над слоем и не изменяя оригинала:
Во-первых используя Blending Options (дважды кликнуть не по названию слоя), что вы, скорее всего, уже знаете и используете. Там есть разнообразные визуальные эффекты и очень удобно что их всегда можно поправить или вовсе отключить.
Во-вторых, поправить гамму, контраст, яркость, скорректировать баланс белого и всё такое прочее можно создав Adjustment Layer (из меню Layers->New Adjustment Layer или кликнув по во вкладке Layers). Все изменения, которые вы таким образом сделаете, можно будет отменить просто удалив Adjustment Layer с текущего слоя. Кроме того вы всегда сможете поправить настройки впоследствии и это не отразится на качестве, т.к. оригинальный слой при этом остается нетронутым. Если вы вдруг решите поменять цветовую гамму макета вам не придется переделывать его заново.
Также вы можете откадрировать клипарт или сделать невидимой/видимой любую его область (хоть градиентно, хоть в виде звезды, хоть в виде текста) создав Layer Mask (кликнув по ). Теперь рисуя в этой области (или применяя к ней любые интрументы/фильтры) вы можете влиять на степень видимости слоя к которому применили. Черные области скрывают части оригинала, серые делают полупрозрачными, чем светлее тем меньше прозрачность. Чтобы вернуться к оригиналу просто удалите Layer Mask.
В случаях когда вам приходится изменять оригинал (например при уменьшении его размеров), рекомендую делать это над клонированным слоем. Оригинал же оставить и сделать невидимым. Таким образом, если окажется что вы немного переборщили с изменениями, вы всегда сможете начать с оригинального изображения.
Всякие мелочи
Предыдущая статья: Правила маринования шампиньонов Следующая статья: Чем отличается борщ от щей: особенности приготовления, состав и отзывы Борщ чье блюдо