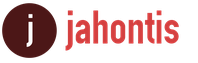Что обычно берут на пикник. Что взять на пикник из еды
Выполнить настройку wi-fi на ноутбуке достаточно просто. Прежде всего, необходимо выяснить, поддерживает ли устройство данную функцию. Несмотря на то, что подавляющее большинство современных моделей укомплектовано wi-fi модулем, некоторые производители до сих пор выпускают устройства без него. В основном, это относится к самым дешевым моделям.
Если ваш ноутбук не укомплектован wi-fi модулем, вы можете приобрести специальный адаптер. Чтобы определить, имеется ли на ноутбуке wi-fi, внимательно оглядите его корпус. На наличие wi-fi должна указывать специальная наклейка, которая может находиться или под клавиатурой, или на нижней части корпуса.
Кроме того, символ wi-fi должен находиться и на функциональной кнопке клавиатуры, которая отвечает за включение модуля. Применять кнопку следует вместе с клавишей Fn.
Включение wi-fi
Функциональная клавиша для включения wi-fi зависит от модели ноутбука. Если у вас устройство от HP нажмите на сочетание клавиш F12 и Fn или просто F12. Диод модуля должен поменять цвет с красного на голубой.

В ноутбуках от Acer необходимо одновременно нажать на клавиши Fn и F3. После этого на дисплее откроется окно менеджера подключений, где необходимо указать включение Wi-Fi или Bluetooth.

На устройствах от Asus следует одновременно нажать на клавиши Fn и F2. После появления иконки подключений, следует выбрать Wi-Fi или Bluetooth.

На ноутбуках Toshiba следует нажать на Fn и F8. Дальнейшие действия аналогичны.

На устройствах от Samsung модуль wi-fi активируется сочетанием Fn и F12.

Вы всегда можете определить клавишу, которую следует нажать при помощи изображенного на ней символа wi-fi, ведь он имеет вид антенны. Если нажатие клавиш не привело к включению модуля, это может быть вызвано несколькими причинами:
- некорректная работа операционной системы;
- конфликт или неправильная установка драйверов;
- заражение вирусом.
Решить проблему можно переустановкой драйверов или операционной системы.
Что делать если у ноутбука нет модуля wi-fi
Подключить к точке доступа wi-fi можно и с использованием специального адаптера, стоимость которого составляет от 15 до 30 долларов. Найти внешний адаптер для беспроводной сети можно в любом компьютерном магазине. Внешний вид и размеры этого устройства напоминают флешку. Аналогично и использование устройства: для подключения его достаточно вставить в USB порт ноутбука.
К недостаткам внешнего адаптера относится высокая вероятность механической поломки при неаккуратном обращении. Это связано с тем, что выступающая из корпуса ноутбука деталь является ничем не защищенной. Поэтому более удобным способом будет использование встроенного модуля, который можно установить в любом компьютерном сервис-центре. Такое решение обойдется дороже, однако обеспечит большую комфортабельность работы.
Включение внешнего wi-fi адаптера осуществляется специальной кнопкой, расположенной на его корпусе.

Проверка правильности установки драйверов
В случае неправильно установленных драйверов, вы можете столкнуться с тем, что несмотря на горящий индикатор указывающий на включение wi-fi, подключить к точке доступа будет невозможно. В этом случае, прежде всего, необходимо проверить корректную работу драйверов сетевой карты.
Нажимаем правой кнопкой на Мой компьютер и переходим в Свойства.

Открываем вкладку "Оборудование" и кликаем по кнопке "Диспетчер устройств". Перед вами появится список всех устройств, установленных в ноутбуке. Переходим в раздел "Сетевые адаптеры" и ищем в нем слово "Беспроводной", Wi-Fi или Wireless. Если напротив названия модуля находится желтый треугольник с восклицательным знаком, это значит, что необходимо переустановить или установить с нуля драйвера на сетевую беспроводную карту.

Скачайте драйвера из интернета или вставьте в дисковод CD диск, прилагающийся к комплектации ноутбука. Инсталляция драйверов стандартна и ничем не отличается от установки любой другой программы. Возможно, вам придется провести установку несколько раз, прежде чем модуль wi-fi начнет свою работу.
Для того чтобы адаптер мог беспрепятственно находить доступные беспроводные сети, необходимо установить автоматическое получение IP-адреса.
Автоматическое получение IP адреса в Windows XP
Откройте "Панель управления" и перейдите к классическому виду.


Переходите в "Сетевые подключения" и, нажав правой кнопкой на необходимом подключении, выберите "Свойства". В открывшемся окне в списке «Компоненты, используемые этим подключением» выберете Протокол TCP/IP и снова нажмите "Свойства".

Перед вами появится окно. Отметьте в нем пункты настроек Получить IP-адрес автоматически и Получить адрес DNS-сервера автоматически и подтвердите настройки, нажав ОК.

Настройка автоматического получения IP адреса в Windows 7
Откройте "Панель управления" и перейдите в раздел "Центр управления сетями и общим доступом".

В колонке слева выберете "Изменения параметра адаптера".

Откроется окно, в котором необходимо выбрать необходимую сеть и, кликнув по ней правой кнопкой, выбрать Свойства. В окне свойств выделите Протокол интернета версии 4 (TCP/IPv4) и нажмите Свойства. В появившемся окне отметьте Получить IP адрес автоматически и Получить адрес DNS- сервера автоматически. Подтвердите нажатием ОК.

Настройка автоматического получения IP-адреса в Windows 8 аналогична настройкам, выполняемым в Windows 7.
Подключение к точке доступа
После того, как вы включили wi-fi на ноутбуке, кликните по значку "Соединение с беспроводной сетью в трее".

Перед вами появится список доступных сетей. Если у вас есть собственная точка доступа, то она обязательно будет найдена адаптером. Также адаптер может найти близлежащие сети, используемые вашими соседями или близлежащими заведениями.
Вы можете выбрать ту сеть, рядом с названием которой нет замочка. Это обозначает, что ее владелец не против того, чтобы кто-то пользовался его точкой доступа. Если у вас есть своя сеть, то кликайте по ней, а в появившемся окне вводите свой логин и пароль, которые вы знаете.
Кроме того, есть еще один вариант получения выхода в интернет. Если рядом с вами, в радиусе 50 метров находится кафе, предлагающее wi-fi доступ своим клиентам, вы можете сходить туда пообедать и узнать пароль от их сети. И, если зона действия вашего адаптера позволяет вам получить доступ к их беспроводной сети, вы сможете использовать wi-fi этого заведения.
После того, как вы выбрали сеть, нажмите кнопку Подключить. После этого вам понадобится дважды ввести пароль и еще раз нажать Подключить. После этого в трее появится значок подключения, где будет указана скорость соединения и уровень сигнала.


При появлении окна с предупреждением закройте его и попытайтесь подключиться к точке доступа через некоторое время.

После того, как подключение wi-fi будет закончено, в трее появится соответствующий значок.

Откройте браузер, перед вами появится гостевая страница поставщика услуг. Нажмите на кнопку Войти, и вы попадете на страницу, указанную в качестве домашней в Свойствах обозревателя.


Если соединение часто обрывается, это связано со слабым сигналом в том месте, где установлен ноутбук. Попробуйте расположить ноутбук более близко к точке доступа.
Всех приветствую! Сегодня буду рассказывать как настроить wifi на ноутбуке. Настройка wi-fi на ноутбуке не представляет собой сложную задачу. Первое, что нужно узнать, поддерживает ли устройство данную функцию. Современные ноутбуки уже укомплектованы wi-fi модулем, однако некоторые производители до сих пор выпускают устройства и без поддержки wi-fi, но это в основном дешевые модели.
В случае, если ваш ноутбук не оснастили wi-fi модулем, необходимо завести специальный адаптер. Чтобы понять, есть ли на ноутбуке wi-fi, достаточно внимательно осмотреть корпус устройства. Обычно производители клеят наклейку под клавиатурой или внизу корпуса, которая указывает на наличие wi-fi.
 Помимо этого символ wi-fi находится и на функциональной кнопке клавиатуры, которая в ответе за включение модуля. Применять кнопку следует вместе с клавишей Fn.
Помимо этого символ wi-fi находится и на функциональной кнопке клавиатуры, которая в ответе за включение модуля. Применять кнопку следует вместе с клавишей Fn.
Включение wi-fi на ноутбуке

- Если это марка Acer , то клавишами будут Fn и F3 . Вы увидите, как появится менеджер подключений, где надо будет включить wi-fi или Bluetooth.

- На устройствах Asus кнопками будут Fn и F2 . Появится иконка подключений, там надо выбрать wi-fi или Bluetooth.

- Ноутбуки с маркой Toshiba требуют нажатия клавиш Fn и F8 . Дальнейшие действия аналогичны.

- Для фирмы Samsung сочетанием клавиш будет: Fn и F12.
Для определения клавиши по включению wi-fi вам поможет значок в виде антенки. Если нажатие на кнопки не приводит к включению wi-fi, то на это может быть несколько причин:
- некорректная работа операционной системы;
- проблема с драйверами или конфликты;
- вирусы, о том .
Проблема обычно решается путем переустановки драйверов или .
Что если у ноутбука нет модуля wi-fi?
Подключение к точке доступа wi-fi возможно при помощи специального адаптера, его стоимость варьируется от 15 до 30 долларов. Такой адаптер вы без труда найдете в любом компьютерном магазинчике. По внешним габаритам устройство можно сравнить с флэшкой. Применение устройства аналогично, достаточно просто воткнуть его в USB-порт.
Недостаток внешнего адаптера — большая вероятность поломки при небрежном обращении. Это происходит еще и потому, что выступающая из ноутбука деталь остается незащищенной. Поэтому встроенный модуль wi-fi, установленный в сервис-центре не будет вызывать проблем. Это решение хоть и будет дороже, но вы почувствуете комфортабельность работы.
Для того, чтобы включить внешний адаптер wi-fi, нужно нажать специальную кнопку, расположенную на корпусе.

Проверяем правильность установки драйверов
Если ваши драйвера установлены неправильно, то даже на горящий индикатор точка доступа может не откликнуться и wi-fi работать не будет. Прежде всего, в таком случае вам необходимо проверить работоспособность сетевой карты. Нажимаем правой кнопкой мыши на Мой компьютер и переходим в Свойства.
Далее идем в «Оборудование «-> «Диспетчер устройств «. Вы заметите весь список устройств, которые установлены на ноутбуке. Нам нужно найти раздел «Сетевые адаптеры «, а там ищем «Беспроводной «, wi-fi или Wireless. Если рядом с модулем вы увидите желтый треугольник с восклицательным знаком, то будьте готовы к тому, что нужно будет .

Скачайте драйвера из интернета или воспользуйтесь диском, который идет с комплектацией ноутбука. Инсталляция драйверов стандартная и мало чем отличается от установки какой-либо программы. Возможен такой сценарий, что wi-fi заработает не сразу, а лишь после нескольких установок. Чтобы адаптер работал хорошо и без труда обнаруживал беспроводные сети, необходимо выставить автоматическое получение IP-адреса.
Как настроить WIFI на ноутбуке и как включить автоматическое получение IP адреса в Windows Xp.
Вот мы почти и разобрали вопрос о том как настроить wifi на ноутбуке. Но сейчас нужно нам включить автоматическое получение ip адреса. Для этого:
Открываем «Панель управления «, вид ставим классический.


Осуществляем переход в «Сетевые подключения «, нажимаем правой кнопкой мыши на необходимом подключении, выбираем «Свойства «. Там откроются компоненты, нас интересует протокол TCP/IP, нажимаем снова на Свойства.

В открывшемся окошке выставляем автоматическое получение Ip-адреса, а также получение автоматом DNS, жмем OK.

Настройка автоматического получения Ip-адреса для Windows7
Нам необходимо открыть панель управления, перейти в «Центр управления сетями и общим доступом «.
В колонке слева делаем выбор «Изменение параметров адаптера «.
Откроется окно, там нужно сделать выбор необходимой сети и кликнуть по ней правой кнопкой мыши, выбираем «Свойства «. Там выбираем автоматическое получение ip-адреса и DNS. Нажимаем OK. Для Windows 8 производятся аналогичные действия.
Подключение к точке доступа.
Вы заметите список доступных сетей. Если вы имеете собственную точку доступа, то она непременно найдется адаптером. Адаптер способен найти и близлежащие сети, которые могут принадлежать вашим соседям. Вы можете выбирать любую сеть, на которой нет значка замочка. Это значит, что владелец сети не против, чтобы кто-то пользовался его точкой доступа. Если у вас есть своя сеть, то кликайте по ней, в появившемся окне введите свои логин и .
Кроме того, существует еще один вариант для подключения к интернету. Если какое-либо заведение поблизости имеет wi-fi, то возможно хозяин предоставит вам пароль и вы сможете подключаться к сети, если ваш адаптер будет добивать на это расстояние.
После того, как сеть выбрана, необходимо нажать «Подключить». После этого вводим пароль дважды и увидим сигнал и скорость соединения.
После того, как wi-fi подключение будет закончено, в трее увидим соответствующий значок.
Открываем браузер, перед нами появляется страничка поставщика услуг. Нажимаем на кнопку «Войти», и попадаем на страницу, указанную в качестве домашней в свойствах обозревателя. Если часто обрывается соединение, то возможно ноутбук поставлен в том месте, где сигнал от беспроводной сети слабоват. В этом случае можно перетащить ноутбук ближе к точке доступа.
На заметочку! Недавно я написал очень много полезных статьей и хочу, чтобы вы тоже их прочитали, а именно что такое . А вот для геймеров я написал в играх или .
С Ув. Евгений Крыжановский
24.03.2015
Функция wi-fi это, важнейший элемент ноутбуки который на сегодняшний день является очень популярным. Ноутбук без wifi это как газ-пром без газа.
Обычно при покупке нового ноутбука функция wifi по умолчанию находится выключен режиме или приходится вручную настраивать настройки wifi.
Настройка осуществляется на разных операционных системах по-своему. Есть еще и внешние настройки которые отличаются по моделям ноутбука (включается при помощи клавиш).
В этом статье я расскажу, как включить wifi на разных ноутбуках и как произвести внутренние настройки.
Первую очередь необходимо настроить роутер и проверить включен ли wifi на самом роутере. Включить отключить wifi на роутере можно двумя способами:
1. На задней стороне роутера находится wifi кнопка для включения и отключения.
2. Включается и отключается wifi во внутренних настройках роутера.
Производим внешний осмотр ноутбука, если видите значок виде антенны, которая светится это значить, что wi-fi включен, если не светится то выключен.

Если видите в нижней части панели знак «Х» на знаке wi-fi , значит что сеть отключен.

Почти для всех моделей ноутбуков присутствует механический выключатель сети wifi или встроенный программное обеспечение которая включает и отключает wifi. Ноутбук с механическим выключатели wi-fi.

Как включить и wifi на разных моделях ноутбука
Ноутбук НР:

Программа HP Connection Manager.
Чтобы открыть программу заходим «пуск»-«все программы»-«HP Connection Manager». Открываем данную программу перед с устройством нажимаем на кнопку питание. Смотрим на картинку
Ноутбук asus:

У ноутбуков asus включение wi-fi производится при помощи механического переключателя (кнопка включения или выключения).
Таком случае управление wi-fi становится удобно, но в случае если переключатель выйдет из строя будут некие проблемы.
Также управление wi-fi производится при помощи комбинация клавиш Fn+ F12 на клавиатуре, удерживаем клавишу Fn и нажимаем F12
Ноутбук acer:

Но некоторых моделях ноутбуков acer отсутствует кнопка на корпусе для включения и отключения wi-fi. Поэтому для управления подключением wi-fi используется клавиатура Fn+ F12. Необходимо нажать Fn и не отпуская нажимаем F12.
Ноутбук lenovo:

Для включения wi-fi на ноутбуках lenovo используются клавиши Fn+ F5. Нажимаем клавишу Fn и не отпуская нажимаем F5. После выполнения такие действия на ноутбуке должен загореться индикатор wi-fi
Ноутбук samsung:

Чтобы подключить ноутбук беспроводной сети wi-fi необходимо на клавиатуре нажать комбинация Fn+F9. Зажимаем Fn не отпуская нажимаем F9. Как и всех случаях при успешной подключение к сети загорится индикатор на ноутбуке.
Ноутбук Toshiba:

Чтобы активировать wi-fi на ноутбуках Toshiba используются сочетание клавиш Fn+F8. Опять же зажимаем клавишу Fn удерживая нажимаем F8.
Внутренняя настройка wifi на ноутбуке
Эти настройки зависит от операционной системы, которые настраивается по своему. В основном все настройки связаны с wi-fi находится спящем режиме т.е. их необходимо некоторых случаях включать вручную. Рассмотрим настройки на каждой операционной системы windows. Перед тем как начать настройки проверяем следующий параметр.
На нижней панели на рабочем столе ищем знак зарядка батарея. Нажимаем на этом знаке правой кнопка мыши выбираем «центр мобильности windows».
Открывшаяся в окне ищем раздел беспроводная сеть убедитесь, что она находится включенным состоянии.

Как включить wifi на ноутбуке с операционной системой windows 7
Открываем «пуск» заходим «панель управления» выбираем »сеть и интернет». Открывшееся окно заходим «центр управления сетями и общим доступом». Далее на левой стороне окна заходим в раздел «изменение параметров адаптера».

После у нас откроется окно беспроводными сетями. Кликаем правой кнопкой мыши на «беспроводное сетевое соединение», выбираем «включить»,

если сеть находится включенным состоянии оставляем все как есть. Если данные раздел включен то открывшейся окне будут находиться доступные wifi точки.
Выбирая нужную сеть и нажимаем подключиться. Если при настройке wifi на роутере вы указали пароль, то при подключении к сети ноутбука потребует от вас тот пароль, вводим пароль и нажимаем ок.
Как включить wifi на ноутбуке с операционной системой windows vista
Для того чтобы настроить wifi на windows vista необходимо выполнять аналогичные шаги как на windows 7.
Заходим «пуск» и открываем «панель управления». С левой стороны нажимаем «переключиться к классическому виду».
Теперь нужно выбрать «центр управления сетями и общим доступом». Левой стороны окна нажимаем «управление сетевыми подключение».
Теперь заходим «управление сетевыми и подключениями» кликаем правой кнопки мыши на «беспроводное сетевое соединения» и нажимаем «подключиться».
После выполнение таких действий откроется список wifi соединение. Выбираем нужное соединения нажимаем подключиться если необходимо вводим пароль нажимаем ок.
Как включить wifi на ноутбуке с операционной системой windows xp
Чтобы ноутбук имел возможность подключиться к сети wifi на операционной системе windows xр необходимо выполнить следующее шаги.
Нажимаем «пуск» открываем «панель управления» заходим «сетевые подключения». Кликаем правой кнопкой мыши по разделу «беспроводное сетевое соединение».
Нажимаем правой кнопкой мыши по «подключению» выбираем «просмотр доступных беспроводных сетей». Откроется окно в этом окне нажимаем на «изменить порядок предпочтения сетей».
Далее нажимаем на «сеть и точка доступа» нажимаем на галочку «автоматическое подключение к сети». Теперь заходим в раздел «просмотр доступных беспроводных сетей», выбираем нужную вам сеть и нажимаем «подключиться». Если все сделано правильно на панели задач в нижнем углу появится сообщение что совершенно успешное подключение к wifi.
Если при применении вышеперечисленных настроек не удалось включить wifi ноутбуке, то необходимо проверить следующие параметры.
Установка драйвера адаптера wifi на ноутбуке
Для того чтобы проверить работает ли драйвер адаптера wifi нужно зайти в «пуск» «панель управления» «система и безопасность» и нажимаем «система». Далее переходим в левой части окна «диспетчер устройств»

Открывшийся в окне переходим в раздел сетевые адаптеры. Если стоит желтый треугольник с восклицательным знаком как на картинке

Это значит, что драйвер не работает, чтобы исправить данная ситуация нажимаем на нерабочем драйвере правая кнопка мыши выбираем «обновить драйвер».
Открывшемся окне выбираем «автоматическое обновление», в том случае есть ли у вас есть интернет. Или заходим на официальный сайт производителя вашего ноутбука, в разделе драйверы скачиваем нужный драйвер.
На практике наблюдается такие случаи, когда адаптер wi-fi отключен. Таком случае нажимаем на адаптере правая кнопка мыши и нажимаем «задействовать».
Бывает и такие случаи, когда адаптер находится под фильтром экономия энергии. Чтобы проверить находится ли адаптер под этим фильтром заходим в «панель управления» «система безопасности» «система» «диспетчер устройств» далее нажимаем на самом драйвере правая кнопка мыши, нажимаем «свойства» открывшийся в окне переходим «управление электропитанием»

В этом окне убираем галочку «разрешить отключение этого устройства для экономии энергии».
На этом вопрос как включить wifi на ноутбуке решен. Надеюсь информация была для вас полезной. Если будут вопросы пишите комментарии.
Предыдущая статья: Правила маринования шампиньонов Следующая статья: Чем отличается борщ от щей: особенности приготовления, состав и отзывы Борщ чье блюдо