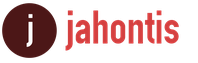Как работать со слоями в фотошоп: пошаговая инструкция. Как работать со слоями в Фотошопе (Photoshop)
На вопрос Как идут слои в гамбургере? заданный автором Marie Smth Red
лучший ответ это на булочку салат, потом котлету, сыр, помидоры, яйца, вроде так))
Donito
Мастер
(1465)
обычно 2 вместе кладут))
я хотел написать котлетЫ)))
Ответ от Настя Лановская
[новичек]
- говядина (рубленая) - 400г
- соль, черный перец (молотый) - по вкусу
- растительное масло - 3 ст. л.
- булочки.
На 4 порции. Говядину для гамбургеров рекомендуется пропустить через мясорубку 2 раза. Благодаря этому они будут более сочными. Если Вы готовите гамбургеры на решетке гриля, на них появится типичный полосатый рисунок и к тому же Вы сэкономите жир.
Рубленую говядину положите в миску и приправить. Добавить 2 ст. ложки масла и перемешать. Фарш раскатать между двумя слоями прозрачной пленки в лепешку толщиной в 1 см. и вырезать чашкой или специальной формой основу для гамбургеров.
Разогреть на сковороде ложку масла и обжарить в нем мясо по 3 минуты с каждой стороны. Положить гамбургеры с несколькими листьями салата между двумя половинками булочки.
Ответ от ReSpecT78Region
[гуру]
сыр под котлету, остальное на котлету. я бы так сделал, хотя какая разница в желудке перемешается
Ответ от Николай Богатырёв
[новичек]
две мясных котлеты гриль, специальный соус, сыр, огурци, салат и лук, все на булочки с кунжутом, только так и это бигмак 😉
просто запомни эту песенку:):):)
Ответ от Владислава***
[гуру]
майонез, кетчуп, сыр, котлета, зелень
Ответ от Rich
[гуру]
в гамбургере нет сыра.. . там только котлета... а в чизбургере есть
Булочка потом кетчуп, лук, огурец маринованный, котлета и снова булочка
Ответ от Владимир Птохов
[гуру]
Из котлет гамбургер не сделать. В котлетах до 40% жира, а в гамбургере не более 15%. Котлеты обычные делаются из обрези типа ощеина (заруб) и кострец, а на гамбургер идет классное мясо. Поэтому я все же рискну дать рецепт гамбургера, что часто делаю дома - не обижайтесь, достаточно игнорировать. Мне этот рецепт дорого обошелся. После книги Ли Якокки "Я менеджер" захотел попробовать.
McDonald"s Hamburgers
Сделать фарш, прокрутив его два раза через мелкую решетку. Разделить его на равные по размеру шарики 40 г каждый. На вощеной бумаге сформируйте из каждого шарика котлеты около 10 см в диаметре и 6 мм толщиной. Потом охлаждайте котлеты минимум час. Это предупредит их от слипания при выпечке.
Выложите замороженные котлеты на горячую сковороду. Через 20 секунд придавите их лопаточкой на 2 секунды, а потом посыпьте солью, перцем и MSG. Через минуту после выпекания котлет, переверните их. Добавьте по чайной ложке мелко рубленого лука наверх. Разрежьте булочку и капните на основание 5 капель горчицы диаметром с карандаш, размазав их вдвое. Затем между ними 5 капель кетчупа размером с ноготь. В середину кладут пикуль.
К тому времени, когда вы это сделаете (около минуты) , мясо будет готово. Снять мясо и, наклонив его, дайте избытку жира стечь, свободной рукой удерживая лук. Положите гамбургер на низ булочки и прикройте верхом.
400 г говядины (краешек или плечико) , 200 г лука, 50 г жира, 10 булочек с обсыпкой, 10 пикулей, горчица, кетчуп
Вся работа в Photoshop происходит на слоях. Как работать со слоями, что это такое, какие слои бывают - мы и рассмотрим в данной статье.
Слои в Photoshop имеют ту же функцию, что и слои в физическом мире. Представьте себе пачку фотографий либо канцелярских файлов. Листы с изображениями, надписями, геометрическими фигурами можно сложить стопкой и менять их местами, выбрасывать, докладывать новые.
Работа со слоями в Photoshop
Если запустить программу, то работу в ней начать не получится, пока не создан новый слой либо не открыто любое изображение. Размещаются слои на палитре слоёв, на рисунке ниже она обозначена красным. Там же происходит управление слоями.

Элементы палитры слоёв:

- 1. Фильтры для отбора в списке слоёв по признаку.
- 2. Список для выбора режима наложения слоёв.
- 3. Управление прозрачностью слоя.
- 4. Настройки слоя, позволяющие сохранять цвета либо прозрачность пикселов, закрепляет слой на определённом месте.
- 5. Управление плотностью заливки слоя.
- 6. Список рабочих слоёв. Значок «Глаз» позволяет скрыть либо проявить видимость слоя.
- 7. Пиктограммы:
| связывает слои | |
| стили слоёв (обводка, тень и т.д.) | |
| слой «Маска» | |
| список корректирующих слоёв | |
| позволяет объединить слои в группу | |
| создать новый слой | |
| удалить слой |
- 8. Закладки. Здесь можно работать со списком слоёв, либо с цветовыми каналами отдельного слоя.
Что можно делать со слоями?
Слои можно создавать, изменять режим наложения, изменять стили слоёв (сделать обводку слоя либо тень), делать более прозрачными, копировать, дублировать, трансформировать, объединить слои в группу, перетаскивать выше или ниже относительно других слоёв, делать видимыми или скрывать, закреплять слои друг за другом (в таком случае эффекты слоя будут применяться только к прикреплённому слою), объединять (в этом случае все слои сливаются в одно изображение). Дальше мы рассмотрим всё подробнее.
Как изменить имя слоя?
Любое изображение в Photoshop - это слой. Если вы открыли фото, то его имя и станет именем слоя. Новый слой, по умолчанию, будет назван «слой 0». В каждом последующем слое численная часть имени будет изменяться по возрастанию. Чтобы изменить название слоя, сделайте двойной щелчок непосредственно по имени, выделив его синим. Затем введите с клавиатуры новое имя. Это бывает необходимо при многослойных коллажах, ретуши и других работах, во избежании путаницы. Лучше, если имя слоя будет целевым, отражающим задачу, которую данный слой выполняет в вашей работе.

Создать новый слой в Photoshop можно с помощью клавиш Shift+Ctrl+N либо, нажав на пиктограмму в нижней панели палитры слоёв, как описано в таблице выше. Чтобы удалить слой, его нужно выделить (просто подвести курсор и одинарным кликом выбрать слой), затем нажать Delete на клавиатуре или пиктограмму в нижней части палитры слоёв.

Для обработки изображений лучше работать с дубликатом слоя, оставляя исходный слой нетронутым. Если в вашей работе что-то пойдёт не так, вы быстро сможете восстановить изображение из исходного слоя. Создать дубликат слоя можно, нажав Ctrl+J .

Скопировать слой в Photoshop или его участок можно, выделив изображение слоя любым инструментом выделения. Например, «Прямоугольная область»/Rectangle Select Tool . Затем нажать Ctrl+C (копировать) и Ctrl+V (вставить).


Слои между собой могут взаимодействовать. К примеру, изменив режим наложения слоёв, можно добиться интересных эффектов.



Если над картинкой создать белый или чёрный слой и изменить режим наложения с «Обычный»/Normal на «Перекрытие»/Overlay , то картинка осветлится/затемнится.

Ещё один пример взаимодействия слоёв - изменение непрозрачности верхнего слоя.
Расположите над первым слоем второй - хорошо, если картинки будут различными. Сдвигая «Непрозрачность»/Opacity верхнего слоя в меньшую сторону, вы сделаете изображение прозрачнее и увидите наложение одной картинки на другую.

Чтобы в Photoshop обвести контур слоя, нужно зайти в «Параметры наложения»/Blending Options (нижняя панель в палитре слоёв).

Там выбрать пункт «Обводка»/Stroke .

В открывшемся окне выбираем нужные параметры и получаем рамку вокруг слоя. На рисунке обводка применена к слою, на который мы скопировали участок изображения.

Так же легко можно создать тень либо свечение вокруг слоя.
Чтобы изменить размер слоя в Photoshop, достаточно установить на него курсор и нажать сочетание клавиш Ctrl+T , тем самым выделив его. Вы увидите рамку с узлами. Перетаскивая эти узлы, можно уменьшать или увеличивать слой. Чтобы не исказить изображение, трансформировать нужно, удерживая клавишу Shift . После завершения трансформации нажмите Enter . Кроме увеличения и уменьшения, предусмотрены такие трансформации, как «Искажение»/Distort и «Деформация»/Warp . Они позволяют изменить перспективу и форму изображения. Вызвать их можно после нажатия Ctrl+T , кликнув правой клавишей мыши в контекстном меню. Управление осуществляется путём перемещения узлов сетки.

Слои можно объединить в одно изображение. Чтобы объединить слои в photoshop, необходимо выделить нужные слои на палитре слоёв, удерживая Shift. Затем кликнуть правой клавишей мыши и выбрать в списке «Объединить слои»/Merge Down . Если нужно объединить все слои, то выбираем «Объединить видимые»/Merge Visible .

Корректирующие слои
Этот вид слоёв позволяет обрабатывать изображение, не внося в него изменений. Все действия происходят на корректирующем слое, но эффект виден на обрабатываемом изображении. Вызываются корректирующие слои в нижней панели палитры слоёв щелчком по пиктограмме.

Существует множество методов ретуши и цветокоррекции изображений с помощью корректирующих слоёв. Сразу несколько из этих слоёв могут применяться к одному изображению. Ниже приведён пример наложения корректирующего слоя «Цветовой тон/Насыщенность»/Hue / Saturation .

Чтобы сделать слой невидимым, достаточно нажать на пиктограмму «Глаз» напротив слоя.

При составлении коллажей из нескольких изображений вы можете применить корректирующий слой только к одному из них. Хотя, как правило, этот слой влияет на все изображения, находящиеся под ним. Чтобы он применялся только к одному, удерживая Alt , щёлкните между корректирующим слоем и слоем с изображением. На корректирующем слое появится стрелка, указывающая на тот слой, к которому прикреплён корректирующий.

Во избежание путаницы, в списке предусмотрена функция группировки слоёв. Чтобы сгруппировать слои, нужно выделить их в списке, удерживая Shift . Затем нажать сочетание клавиш Ctrl+G . Группу слоёв можно скрывать так же, как обычный слой. Для этого нажмите на изображение «Глаз» напротив группы слоёв или одного слоя. Группировку слоёв удобно использовать при составлении коллажей. Ниже приведён пример. Дети, стена, фон, дорога, тень - разные изображения, использованные для одного коллажа. Свет нарисован на отдельных слоях, собранных в одну группу.

Чтобы переместить слой по списку ниже, захватите его и перетащите, удерживая левую клавишу мыши.

Действия со слоями и есть принцип работы Photoshop, и чем быстрее вы их освоите, тем легче вам будет работать в программе. Работать со слоями в Photoshop очень просто. Чаще практикуйте полученные знания, и вскоре вы будете удивляться собственным работам.
Есть множество секретов при работе с Photoshop, зная которые можно заметно повысить свою производительность. При создании дизайна сайта гармоничное размещение объектов на странице, правильные отступы и наличие пустого пространства играют важную роль для восприятия оформления, а достигается это перемещением элементов дизайна. При этом на переключение между слоями и операции по их перемещению уходит порой до 80% времени, и лишь только оставшееся часть идет на рисование и ввод информации. Поэтому в данном мини-ликбезе, я хочу коснуться только хитростей работы с вкладкой Layers как наиболее востребованной.
Итак, начнем сначала.
Создавайте слои
Старайтесь не лепить всё в один слой (особенно в слой Background). Возьмите за правило создавай новый слой каждый раз когда хочется добавить что-то новое. Для каждого отдельного объекта (даже простой линии) обязательно нужно создавать новый слой. В дальнейшем будет проще двигать, корректировать, применять фильтры, прозрачность, временно отключать слой. Некоторым слоям рекомендуется давать понятный вам идентификатор (в отличие от Layer10), чтобы легче было их потом находить. Ну вы сами разберетесь каким именно слоям важно иметь название когда начнете их искать и не находить.
Чтобы создать новый слой кликните по иконке во вкладке Layers. Удерживайте Alt чтобы иметь возможность задать сразу имя. Также вы можете создать слой нажав Ctrl+Shift+Alt+N (или Ctrl+Shift+N чтобы вас попросили задать имя).
Группируйте слои
Как только вам захочется двигать одновременно несколько элементов, то скорее всего вы оперируете с какой-то новой сущностью, не ленитесь сгруппировать эти слои и понятно обозвать. Это тоже должно войти в привычку. Группы позволяют быстро двигать составные элементы, быстро скрывать, а также (что немаловажно) быстро клонировать их. Чтобы создать пустую группу нужно кликнуть по иконке во вкладке Layers. Аналогично со слоями удерживайте Alt чтобы задать сразу новое имя.
Но обычно пустые группы не создают, а объединяют в них уже существующие слои/группы. Чтобы мгновенно сгруппировать уже существующие объекты: выделите нужные во вкладке Layers и кликните по удерживая Shift (или просто нажмите Ctrl+G). В результате все выделенные слои автоматически попадут в новосозданную группу. По аналогии со слоями, если зажать еще и Alt, то вас попросят ввести имя для группы. Если слоям названия не помешали бы, то для групп они уже довольно важны. Особенно важно назвать группу до ее клонирования (меньше будет мороки позднее).
Есть еще один неявный способ сгруппировать уже существующие слои. После выделения нужных слоев хватаем один из них и перетаскиваем на кнопку внизу вкладки Layers.
В результате Layers уже выглядит как набор папок в вашей файловой системе. И такое структурирование очень удобно для перемещения и клонирования связанных объектов. Еще раз настою на том, чтобы вы сразу старались называть папки говорящими именами. Будет удобно изменять исходник даже через полгода, не говоря уже про ближайшие полчаса.
Выбирайте слои/группы
Прежде чем делать что-нибудь со слоем (или группой) нужно выделить его во вкладке Layers. Однако, когда количество слоев зашкаливает за сотню искать там становится проблематично. К счастью есть другой, очень простой метод выбора нужного слоя. Перейдите в режим (нажав V), а далее кликаем по какой-нибудь области рисования:
Ctrl + Left Click - моментально выбрать группу (если нет, то слой) к которой относится область.
Alt + Right Click - моментально выбрать слой под курсором (самый верхний если их несколько).
Накрайняк, если вы не можете никак зацепить нужный слой (например он глубоко под всеми) используйте:
Ctrl + Right Click - вызвать меню-список всех слоев которые относятся к точке под курсором (вот здесь грамотные названия очень вам пригодятся). Выбираем нужный из списка и voila.
Двигайте/клонируйте объекты
После того как вы выбрали слой/группу (например по методу выше), как известно, вы можете перемещать его методом драг-н-дроп. Чтобы клонировать группу/слой при перемещении удерживайте Alt (зажав его еще перед перемещением). Вы можете также удерживать Shift чтобы перемещение/клонирование происходило точно по вертикали/горизонтали/диагонали от начального положения (зажимать и отжимать Shift можно когда угодно).
Изменяйте меньше, накладывайте больше
Photoshop это растровый редактор, поэтому чем больше вы меняете оригинал тем (необратимо) хуже он становится. Неплохо было бы использовать принцип «семь раз отмерь» при работе с клипартами. Однако некоторые вещи можно делать над слоем и не изменяя оригинала:
Во-первых используя Blending Options (дважды кликнуть не по названию слоя), что вы, скорее всего, уже знаете и используете. Там есть разнообразные визуальные эффекты и очень удобно что их всегда можно поправить или вовсе отключить.
Во-вторых, поправить гамму, контраст, яркость, скорректировать баланс белого и всё такое прочее можно создав Adjustment Layer (из меню Layers->New Adjustment Layer или кликнув по во вкладке Layers). Все изменения, которые вы таким образом сделаете, можно будет отменить просто удалив Adjustment Layer с текущего слоя. Кроме того вы всегда сможете поправить настройки впоследствии и это не отразится на качестве, т.к. оригинальный слой при этом остается нетронутым. Если вы вдруг решите поменять цветовую гамму макета вам не придется переделывать его заново.
Также вы можете откадрировать клипарт или сделать невидимой/видимой любую его область (хоть градиентно, хоть в виде звезды, хоть в виде текста) создав Layer Mask (кликнув по ). Теперь рисуя в этой области (или применяя к ней любые интрументы/фильтры) вы можете влиять на степень видимости слоя к которому применили. Черные области скрывают части оригинала, серые делают полупрозрачными, чем светлее тем меньше прозрачность. Чтобы вернуться к оригиналу просто удалите Layer Mask.
В случаях когда вам приходится изменять оригинал (например при уменьшении его размеров), рекомендую делать это над клонированным слоем. Оригинал же оставить и сделать невидимым. Таким образом, если окажется что вы немного переборщили с изменениями, вы всегда сможете начать с оригинального изображения.
Всякие мелочи

Вот они все слои на картинке. Начинаем конечно с селедки. Далее идет картошка, за ней лук, морковь, майонез, свекла и как украшение - яйца. Те, кто делают порцию побольше, могут увеличить количество слоев в два раза просто повторив их. Можно свеклу и майонез поменять местами, это не принципиально. Не критично и расположение картошки и лука. Их тоже можно поменять. Кто-то добавляет яблоко, мне этот салат с ним не нравится, поэтому не добавляю.
Сельдь под шубой традиционный салат, для Российских семей. Салат часто готовят по случаю Нового года, а сам вид салата уже создает праздничное настроение. Рецептов такого салатика существует великое множество, каждая хозяйка готовит его как-то по своему. Нюансы бывают как в ингредиентах, например, добавление зеленого яблока, отсутствие моркови, так и в очередности слоев, вплоть до противоположных традиционному рецепту, когда селедка венчает верхушку салата. Приведу, на мой взгляд, рецепт классической селедки под шубой с указанием порядка слоев.
Нам потребуется: соленая селедка или баночка филе в масле 300 г, по три средних штучки картофеля, моркови и свклы, 3 яйца, 2 небольшие луковицы, майонез.
Порядок слоев снизу вверх:
- кусочки филе сельди (готовое филе делим на 2 или несколько частей, целую рыбу - освобождаем мясо от костей, режем),
- лук (мелко порезать и залить кипятком на 10 минут, после чего воду слить и промыть лук холодной водой, дать воде стечь),
- картофель (отваренный в мундире, очищенный и потертый на крупной терке),
- морковь (отварить, очистить и потереть на крупной терке),
- яйца (сварить, очистить и мелко порубить, для этой цели удобно использовать стакан),
- свкла (отваренная и очищенная, потертая на крупной терке).
Я делаю так: картофель, сельдь, лук, яйцо, свекла, морковь и промазываю после лука каждый слой. Сверху посыпаю зеленым горошком. Но думаю Вы можете делать по другому. Немного поэксперементировав, Вы сможете найти свой собственный способ приготовления этого салата на свой личный вкус. Удачи!
Сколько хозяек, столько и рецептов салата "Селедка под шубой".
Я не понимаю добавления яиц туда, где есть селедка.
Мой рецепт очень простой, но вкусный.
На дно нужно положить слой селедки и не кусками, а разрезать ее на маленькие квадратики. Сверху кладем слой отваренного картофеля, потерев его на крупной терке.
На картофель кладем лук, а потом шар сладенького бурячка. Смазываем этот шар майонезом.
Следующий шар повторяется в этом же порядке.
Сельдь под шубой любят из-за сочетания селедки, вкус смягчается за счет картофеля и свеклы. Верхний слой из свеклы. Нижний слой селедка. Каждый слой пропитывается майонезом. Яйца имеют не ярко выраженный вкус в салате, но без них вкусный салат Сельдь под шубой не приготовишь. Слои располагаются - селедка, картошка, яйца, лук, морковь, свекла. Пробовали класть первым слоем картофель, вторым слоем свеклу. Понравилось не очень. При раскладывании порционно выходит как перемешанная картошка с сельдью. Сельдь в первом слое прекрасно крепится, не рассыпается. Морковь придает свежести. Можно не класть лук. Яблоко в салате Сельдь под шубой отвлекает от вкуса свеклы.
Между слоями майонез
Признаюсь, что салат этот я не люблю и лично сама не готовлю, но. Мои родственники делают это постоянно (мама, свекровь, сестра). Поэтому рецепт, а точнее слои салата запомнила даже я, та которая не любит это блюдо)
Самый нижний слой - селдка,
сверху морковь,
поливаем майонезом,
сверху кладм свеклу,
а затем отварное яйцо.
Но у каждой хозяйки свой рецепт, и даже очердность слов может слегка отличаться.

Смазать слой майонезом.
Смазать слой майонезом,
Смазать майонезом всю поверхность салата или сделать аккуратную сеточку с помощью кондитерского шприца или пакета без уголка.
Очень люблю салат "Селдка под шубой" и готовлю его практически на все праздники. Первым слоем я обычно ложу селдку. Затем на селдку кладу слой мелко нарезанного лука. Третьим слоем идт майонез. На майонез четвртым слоем я выкладываю картофель. Пятым слоем яйцо. Яйцо смазываю майонезом. Седьмой слой занимает тртая на трке морковь. Потом морковь снова поливаю майонезом. Девятым слоем нужно положить свеклу и смазать е майонезом. Сверху украсить салатик можно яичными желтками натртыми на трочке.

Я тоже всегда забываю, в последний раз когда делала сделала заметку на телефоне, чтоб не забыть. Слои идут в таком порядке:
картофель,
Классический вариант чередования слоев салата "Сельдь под шубой" такой:
картофель
Все слои промазываются майонезом, поверх свеклы также размазывается майонез. Картофель, яйцо, морковь и свеклу нужно натереть на трке, сельдь и лук мелко режутся.
Я готовлю салат таким образом:
1 слой: сельдь с луком,
2 слой: картофель,
3 слой: морковь,
4 слой: сыр,
5 слой: яблоки,
6 слой: яйца,
7 слой: свекла.
Слои не промазываю, а вот свеклу заправляю таким количеством майонеза, чтобы получилась жидкая масса.
Предыдущая статья: Правила маринования шампиньонов Следующая статья: Чем отличается борщ от щей: особенности приготовления, состав и отзывы Борщ чье блюдо